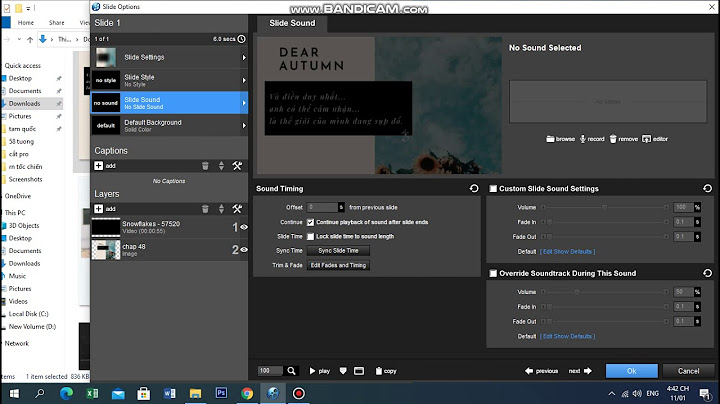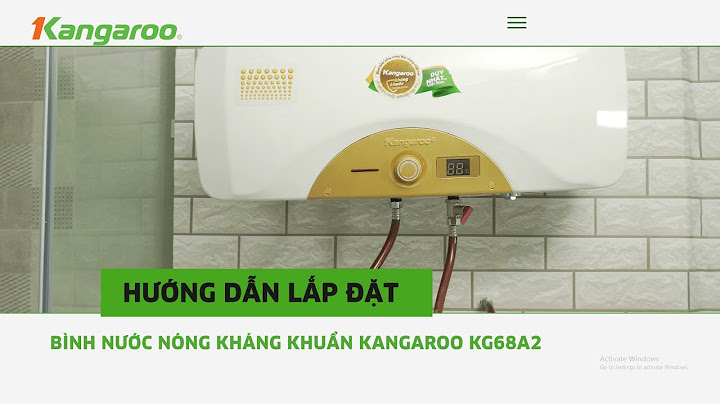Nếu bạn nhận được thông báo lỗi này: "Rất tiếc, có vẻ như kết nối của bạn đang chậm…" hay việc cài đặt Microsoft 365 thực sự tốn nhiều thời gian hoặc quá trình cài đặt bị treo, bạn có thể hủy bỏ việc cài đặt, rồi thử sử dụng một số giải pháp sau. Show
Mẹo: Nhận chuyên môn về công nghệ với Hỗ trợ Doanh nghiệp. Kết nối với các nhà tư vấn doanh nghiệp nhỏ của chúng tôi để giúp Microsoft sản phẩm 365 hoạt động cho bạn và mọi người trong doanh nghiệp của bạn. Tìm hiểu thêm. Thử các giải pháp sauBạn đang tìm cách cài đặt Office trên máy Mac? Nếu bạn đang tìm cách cài đặt Office trên máy Mac, hãy làm theo các bước trong mục Gỡ cài đặt Office for Mac, rồi bắt đầu lại quy trình cài đặt Office. Nếu bạn đang cài đặt Office trên PC (máy tính để bàn, máy tính xách tay hoặc thiết bị 2 trong 1), hãy thử các giải pháp dưới đây theo thứ tự được liệt kê. 1. Office có bị treo hoặc đông cứng khi đạt 90% không?Nếu quá trình cài đặt Office của bạn bị treo hoặc đông cứng khi đạt mức 90% như hiển thị trong ảnh chụp màn hình bên dưới, điều này có thể do Windows Installer đang bận. Để biết giải pháp khả thi, hãy xem mục Quá trình cài đặt Office bị treo khi đạt 90%.  2. Khởi động lại máy tính và kiểm tra xem Office đã được cài đặt chưaQuá trình cài đặt Office có thể đã hoàn tất. Do vậy, sau khi bạn khởi động lại máy tính, đi tới mục Bạn không thể tìm thấy các ứng dụng Office trong Windows 10, Windows 8 hoặc Windows 7? để biết Office thực sự đã được cài đặt chưa. 3. Sử dụng kết nối có dâyNếu Office chưa được cài đặt, hãy tìm cách cài đặt lại sau khi chuyển sang kết nối có dây. Điều này có thể giúp tăng tốc quá trình cài đặt vì kết nối có dây thường nhanh hơn kết nối không dây. Sau đó, bắt đầu lại việc cài đặt Office. 4. Nếu kết nối internet của bạn chậm, hãy cài đặt Office bằng trình cài đặt ngoại tuyếnTrình cài đặt ngoại tuyến Microsoft 365 có thể giúp tránh khỏi các sự cố tiềm ẩn về proxy, tường lửa, chống vi-rút hoặc kết nối Internet có khả năng xảy ra trong quá trình cài đặt Microsoft 365. Để biết các bước cài đặt phiên bản ngoại tuyến của Microsoft 365, hãy xem mục Sử dụng trình cài đặt Office ngoại tuyến, rồi chọn tab phù hợp với phiên bản Office của bạn. Nếu Office vẫn không cài đặt, hãy thử một số tùy chọn bên dưới. 5. Tạm thời tắt phần mềm diệt vi-rútĐể biết thông tin về cách tắt phần mềm chống vi-rút, hãy xem qua trang web của nhà sản xuất phần mềm chống vi-rút. Gỡ cài đặt phần mềm chống vi-rút cũng có thể giúp ích. Đừng quên cài đặt lại phần mềm đó sau khi cài đặt xong Office và nếu bạn đã tắt phần mềm này thì hãy nhớ bật lại. Nếu bạn không chắc mình đang sử dụng phần mềm chống vi-rút nào, hãy sử dụng hướng dẫn dưới đây để vào Panel Điều khiển để tìm tên phần mềm chống vi-rút của bạn. Mẹo: Windows 10 có tích hợp phần mềm chống vi-rút mặc định là Windows Defender. Nếu bạn xác định rằng mình đang sử dụng phần mềm đó, hãy chọn nút Bắt đầu > Thiết đặt > Cập nhật & Bảo mật, rồi chọn Windows Defender ở bên trái. Trượt nút sang Tắt. Hãy nhớ Bật lại.
Nếu Windows có thể phát hiện ra phần mềm chống vi-rút của bạn thì phần mềm đó sẽ được liệt kê dưới phần Chống vi-rút.
Nếu Windows có thể phát hiện ra phần mềm chống virus của bạn thì nó sẽ được liệt kê bên dưới Chống virus.
Nếu Windows có thể phát hiện ra phần mềm chống vi-rút của bạn thì phần mềm đó sẽ được liệt kê bên dưới Chống vi-rút. 6. Chạy sửa chữa trực tuyến từ Panel điều khiển
7. Loại bỏ và cài đặt lại OfficeLoại bỏ hoàn toàn Microsoft 365 bằng công cụ sửa lỗi dễ dàng, rồi cài đặt lại. Mẹo: Bạn có máy in HP 4500 hay HP 8500 OfficeJet và bạn đang tìm cách cài đặt Office? Nếu vậy, hãy dừng dịch vụ bộ đệm in trước khi bạn bắt đầu cài đặt lại Office.
Bạn cần thêm trợ giúp?Bạn muốn xem các tùy chọn khác?Khám phá các lợi ích của gói đăng ký, xem qua các khóa đào tạo, tìm hiểu cách bảo mật thiết bị của bạn và hơn thế nữa. Cộng đồng giúp bạn đặt và trả lời các câu hỏi, cung cấp phản hồi và lắng nghe ý kiến từ các chuyên gia có kiến thức phong phú. |