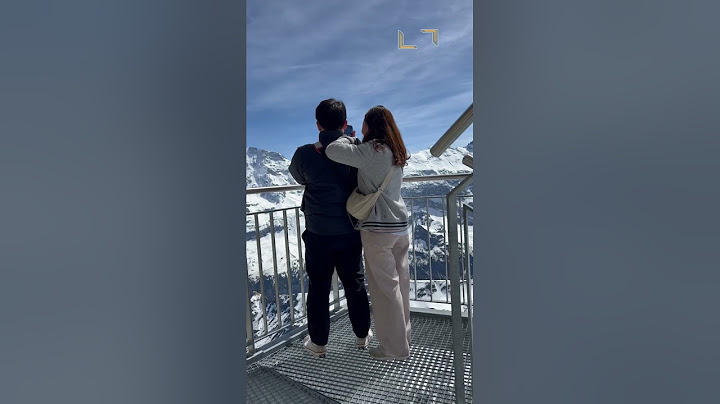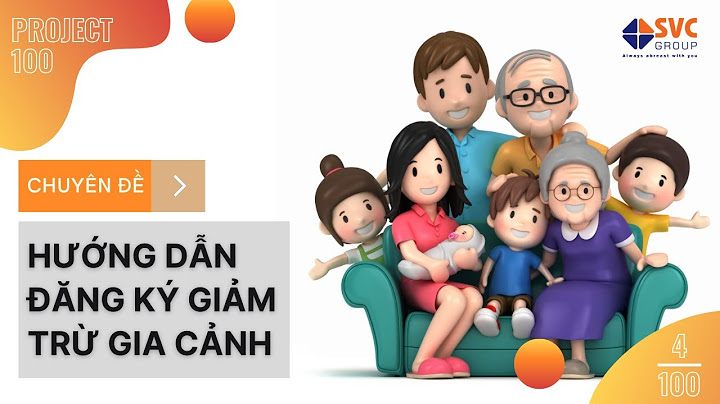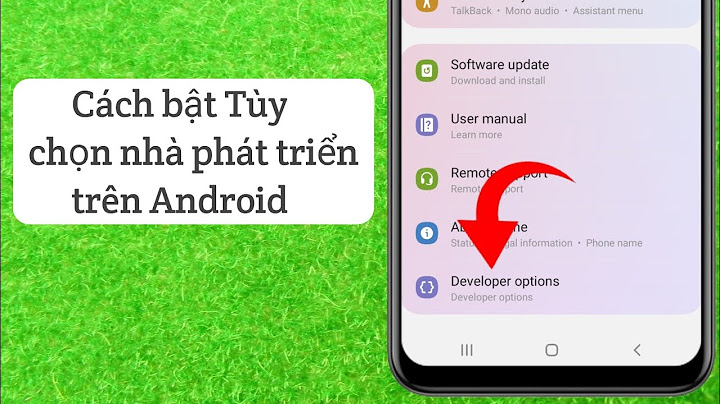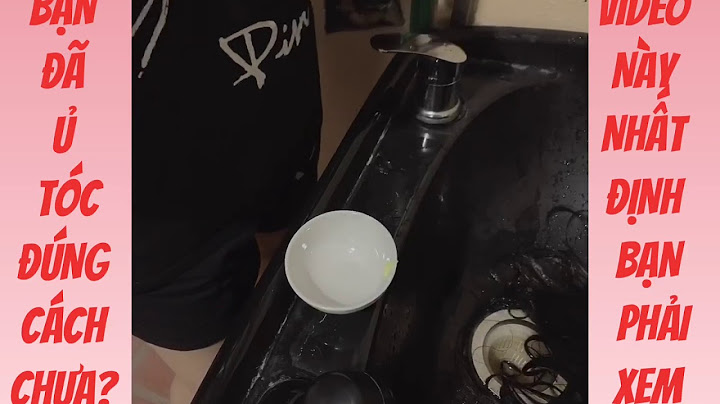Chọn máy in mà mình cần cài đặt driver.Ở đây tôi cài đặt máy in Zebra ZT230-300dpi ZPL. Sau đó chọn Next > Show  Chọn Port cài đặt: Tùy theo bạn đang sử dụng cáp kết nối là USB hay Paralell hay Serial COM – RS232. Ở đây tôi sử dụng cáp kết nối USB. Đối với máy in mã vạch Zebra có nhiều tùy chọn để sử dụng cổng cài đặt: USB, Serial, Parallel, Ethernet. Trong bài viết này chúng tôi hướng dẫn sử dụng cổng USB phổ biến. 1. Download driver từ trang chủ Zebra.com hoặc từ trang Web này trên mục DOWNLOAD\Driver máy in mã vạch. 2. Giải nén driver vừa tải về Click đúp vào driver Giải nén ra ổ đĩa mặc định  Click Unzip. Sau khi giải nén xong Click OK và Click chọn Yes 3. Cửa sổ xuất hiện click chọn Next để tiếp tục  4. Cửa sổ xuất hiện click chọn: Install Printer  5. Để các thông số mặc định, sau đó click Next  6. Chúng ta để mặc định, sau đó Click Next  7. Click Finish để bắt đầu cài đặt  8. Sau khi cài đặt xong, một cửa sổ xuất hiện cài đặt Fonts máy in, chúng ta cài đặt mặc định các thông số bằng Next và Finish. 9. Mở nguồn máy in, cắm rack - cáp USB máy in vào máy tính. Chờ khoảng 1 - 2 phút để máy tính tự động dò tìm loại máy in mà chúng ta đang kết nối. Hướng Dẫn Cài Đặt DRIVER cho Máy In Mã Vạch Zebra GK420T: Bước Đầu Quan Trọng Trong Quá Trình Sử Dụng Máy in mã vạch Zebra GK420T là một thiết bị chất lượng và hiệu quả, tuy nhiên, để tận dụng tối đa tiềm năng của nó, việc cài đặt driver đúng cách là vô cùng quan trọng. Trong hướng dẫn này, chúng tôi sẽ hướng dẫn bạn cách cài đặt driver cho máy in mã vạch Zebra GK420T một cách chi tiết. Bước 1: Chuẩn Bị DriverTrước hết, bạn cần tải driver phù hợp cho máy in Zebra GK420T. Hãy đảm bảo bạn lựa chọn driver tương thích với hệ điều hành của máy tính của bạn. Driver thường có sẵn trên trang web chính thức của Zebra. Bước 2: Cài Đặt DriverSau khi tải driver về, bạn cần chạy tệp tin cài đặt. Theo hướng dẫn trên màn hình để hoàn tất quá trình cài đặt. Đảm bảo tuân thủ các hướng dẫn và chọn các tùy chọn cài đặt phù hợp. Bước 3: Kết Nối Máy InKhi quá trình cài đặt hoàn thành, kết nối máy in Zebra GK420T với máy tính của bạn thông qua cổng USB hoặc giao diện mạng, tùy thuộc vào tùy chọn kết nối bạn sử dụng. Bước 4: Thiết Lập ứng dụng (Nếu Cần)Một số ứng dụng hoặc hệ thống yêu cầu bạn cấu hình máy in mã vạch để phù hợp với nhu cầu cụ thể. Điều này có thể bao gồm việc đặt kích thước giấy, độ phân giải in, hoặc các tùy chỉnh khác. Sử dụng phần mềm đi kèm với máy in hoặc truy cập trình điều khiển máy in để thực hiện các cài đặt này. Bước 5: Kiểm TraCuối cùng, sau khi cài đặt driver và cấu hình máy in, hãy thực hiện một bản in thử nghiệm để đảm bảo rằng máy in hoạt động đúng cách. Kết Luận Với hướng dẫn cài đặt driver đơn giản này, bạn có thể dễ dàng sử dụng máy in mã vạch Zebra GK420T để in mã vạch và nhãn một cách hiệu quả. Đảm bảo rằng bạn tuân thủ từng bước để đảm bảo rằng máy in hoạt động đúng cách và đáp ứng nhu cầu của bạn. |