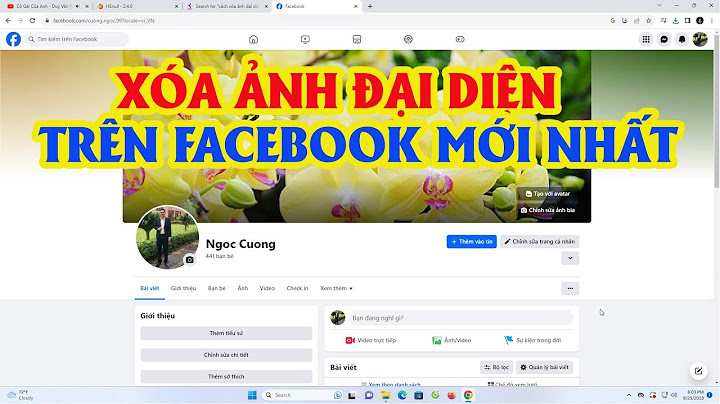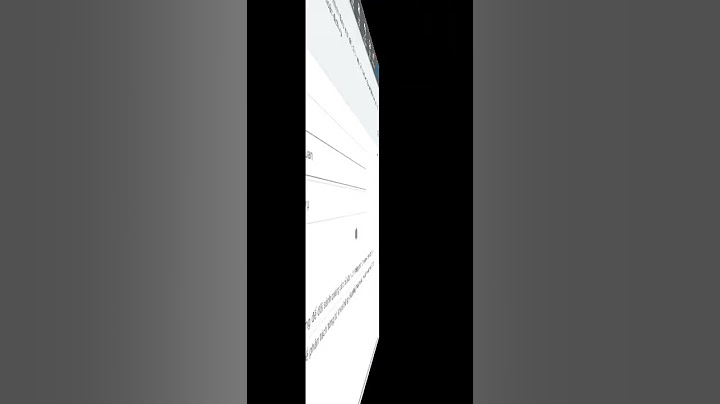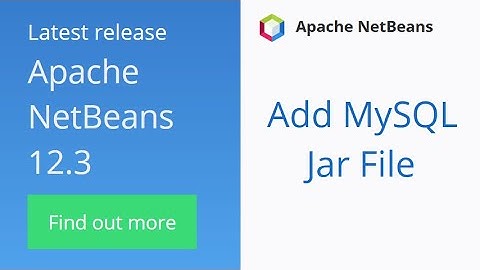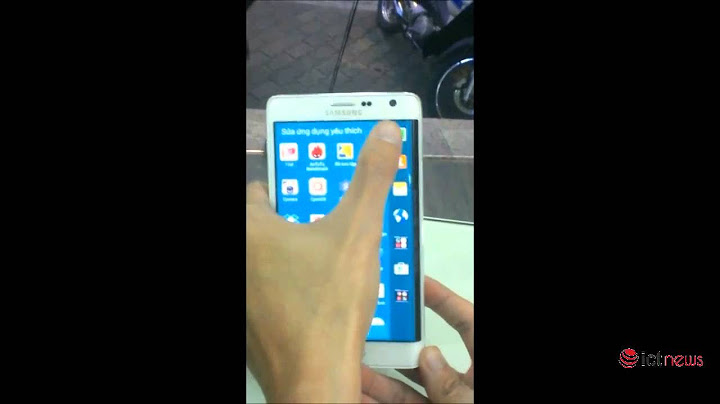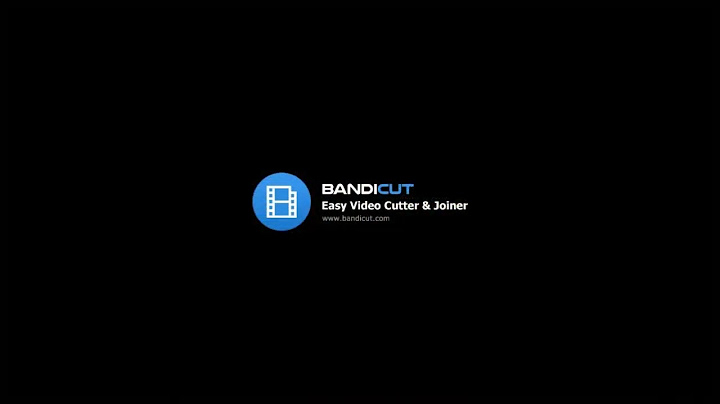Trong bài viết này, BKNS sẽ hướng dẫn bạn cách cài đặt Windows Server 2022 trên VMware workstation 16 pro. Windows Server 2022 có thể chạy rất mượt mà và không ảnh hưởng gì đến máy tính của bạn. Chuẩn bị trước khi cài đặt Windows Server 2022
Windows Server 2022 keys is here: Windows Server 2022 Server Standard: MFY9F-XBN2F-TYFMP-CCV49-RMYVH Windows Server 2022 Datacenter: 2KNJJ-33Y9H-2GXGX-KMQWH-G6H67
Cài đặt Windows Server 2022Bước 1. Vào File –> New vitrual Machine.  Bước 2. Chọn thuộc tính Typical. vì đã được tối ưu sẵn.  Bước 3. Chọn I will install the operating system later.  Bước 4. Chọn Hệ điều hành cho hệ thống.  Bước 5. Đặt tên cho phiên bản Windows 2022 và chọn vị trí lưu File.  Bước 6. Mặc định ổ cứng là 60 Gb.  Bước 7. Finsish. Hoàn thành cấu hình templete Windows Server 2022  Bước 8. Tại theme windows, chọn thông số như hình.
 Bước 9. Tại bước này sẽ có 2 tùy biến, 1 là mình đang cài trên VMware workstation 10 pro cũng là cài đặt Windows Server 2022 trên máy tính thật.  Bước 10. Nếu bạn cài chạy làm Lab thì chọn: I do’nt have a product key. Còn nếu có key bản quyền thì nhập thẳng vào ô trong khung.  Bước 11. Chọn phiên bản bạn muốn cài.
 Bước 12. Chọn check vào ô tôi đồng ý.  Bước 13. Chọn custom, tùy biến cho người dùng.  Bước 14. Chia phân vùng cho ổ đĩa, ở đây mình để mặc định. Chọn next.  Bước 15. Sau khi cài đặt thành công, khởi động lại windows. Nhập password cho Windows.  Bước 16. Kiểm tra phiên bản hiện tại. Cú pháp: winver.  Kết luậnNhư vậy BKNS đã hướng dẫn bạn cách cài đặt Windows Server 2022 trên VMware workstation 16 pro. Hi vọng các bạn thực hiện nó một cách hoàn thiện! Sử dụng phần mềm ảo hóa để đáp ứng nhu cầu sử dụng đối với những người dùng máy tính không còn là khái niệm quá xa lạ. Một trong những phần mềm ảo hóa máy tính được sử dụng rộng rãi nhất hiện nay có thể kể đến Vmware. Người dùng có thể sử dụng hệ điều hành Microsoft Windows trên máy macOS hoặc Linux bằng cách cài đặt windows server 2016 trên Vmware để cài đặt máy ảo dùng Windows. Contents Vmware là gì?Vmware là một phần mềm ảo hóa máy chủ, giúp người dùng có thể sử dụng cùng lúc nhiều hệ điều hành khác nhau thông qua các máy ảo. Với những người dùng sử dụng máy chủ với các hệ điều hành khác ngoài Microsoft, người dùng có thể cài đặt windows server 2016 trên Vmware để sử dụng. Với cách làm đơn giản, người dùng có thể tự cài đặt máy ảo windows server 2016 tại nhà. |