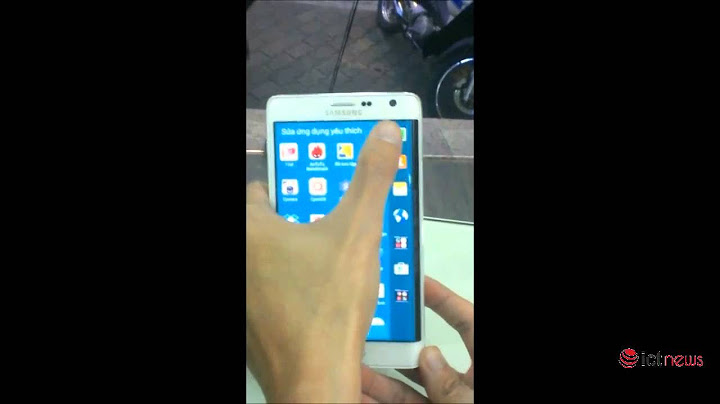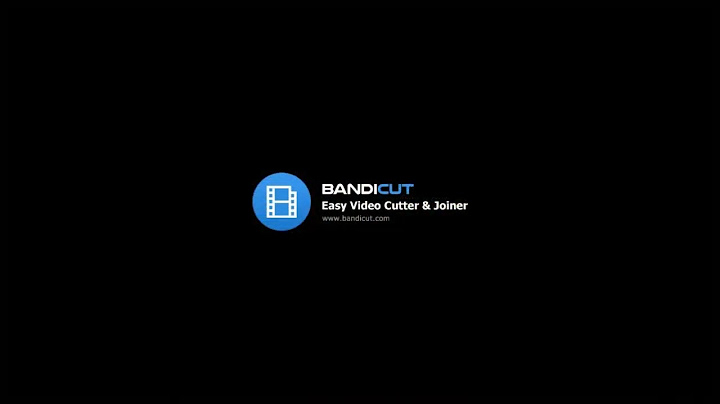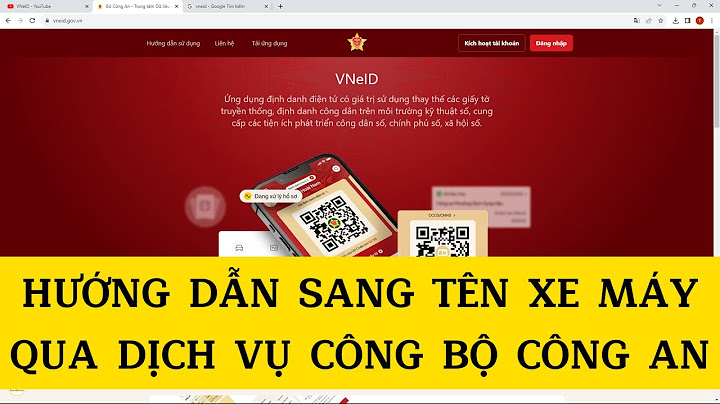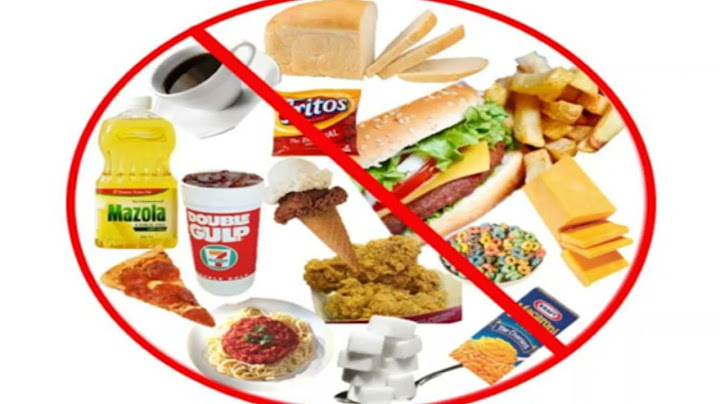TeamViewer không phải là một phần mềm miễn phí nhưng người dùng hoàn toàn có thể cài TeamViewer sử dụng miễn phí trọn đời hợp pháp nếu như tuân thủ đúng quy tắc của TeamViewer trong quá trình cài đặt và sử dụng. Show
Bài viết liên quan
TeamViewer rõ ràng cho phép người dùng cài TeamViewer sử dụng miễn phí trọn đời nhưng không phải ai cũng biết điều này và nhiều khi chính vì lý do này TeamViewer không được nhiều nơi sử dụng, đặc biệt là nó phát sinh ra lỗi Protocol Negotation Failed, giới hạn 5 phút trong TeamViewer mà không hiểu nguyên nhân do đâu. Nếu là cá nhân thay vì bỏ tiền ra mua TeamViewer ủng hộ (nếu có điều kiện) bạn hoàn toàn có thể sửa lỗi Protocol Negotation Failednày và cài TeamViewer sử dụng miễn phí.  TeamViewer là phần mềm hỗ trợ điều khiển máy tính từ xa, tuy chỉ sử dụng phiên bản miễn phí thôi nhưng người dùng đã có gần như toàn bộ các tính năng thiết yếu của phần mềm này rồi. Do đó nếu không có điều kiện để mua ủng hộ bản quyền của TeamViewer hãy làm theo cách sau để cài TeamViewer sử dụng miễn phí, lưu ý việc sử dụng này là hoàn toàn hợp pháp và được TeamViewer chấp nhận. Mẹo cài TeamViewer sử dụng miễn phí trọn đời- Tải TeamViewer phiên bản mới nhất tại đây, download TeamViewer cho máy tính. Bước 1: Sau khi tải TeamViewer về máy tính và tiến hành cài đặt, đây là bước quan trọng nhất để bạn có thể cài TeamViewer sử dụng miễn phí hay không.  Tại dòng How do you want to Proceed có 3 giá trị bạn cần phải biết - Basic installation: Cài đặt TeamViewer cơ bản. - Installation to access this computer remotely: Cài đặt kết nối với các máy tính điều khiển từ xa. - Run only: Chỉ chạy TeamViewer chứ không cài vào máy. -> Giá trị này bạn chọn Basic installation để tiến hành cài đặt TeamViewer cơ bản. Tại dòng How do you want to use TeamViewer ? cũng có 3 giá trị bạn cần biết: - Company / Comercial use: Sử dụng cho doanh nghiệp. - Personal / Non-commercial use: Sử dụng cho cá nhân đơn lẻ, không phải tổ chức hay công ty. - Both of the above: Cả 2 phương án trên. -> Đây là bước quan trọng nhất bởi nếu muốn cài TeamViewer sử dụng miễn phí trọn đời bạn phải lựa chọn Personal / Non-commercial use để sử dụng nó cho cá nhân bạn. Bước 2: Sau thao tác trên hệ thống sẽ yêu cầu bạn cho phép TeamViewer thay đổi một vài thứ trong máy tính của bạn hay không, nhấn vào yes để đồng ý.  Quá trình cài đặt sẽ diễn ra khá nhanh và bạn không cần phải làm gì cho đến lúc hoàn tất cài TeamViewer sử dụng miễn phí.  Sau đó bạn đã có thể cài TeamViewer sử dụng miễn phí rồi đó, chúng ta co thể sử dụng hầu hết các tính năng cơ bản của TeamViewer cũng như Với cách thức cài đặt TeamViewer đơn giản trên chắc chặn bạn đã có thể sử dụng TeamViewer trọn đời rồi đấy, hãy nhớ tuân theo đúng các quy định của TeamViewer để có thể sử dụng mãi mãi và không lo sợ việc nâng cấp TeamViewer lên bị giới hạn bản quyền hoặc gặp một lỗi khó chịu nào đó do nâng cấp TeamViewer gây ra. Teamviewer là một trong những phần mềm điều khiển máy tính từ xa được sử dụng nhiều nhất hiện nay. Vậy cách dùng Teamviewer trên máy tính và điện thoại thế nào để đạt hiệu quả tốt nhất và dễ dàng cho người mới sử dụng? Hãy cùng tìm hiểu trong bài viết ngay sau đây.Tuy phần mềm Teamviewer khá an toàn nhưng người dùng cũng nên cẩn thận trong việc gửi những thông tin quan trọng khi sử dụng phần mềm Teamviewer như số tài khoản mật khẩu ngân hàng, để tránh gặp phải những rủi ro không mong muốn, dưới đây là 1 số lưu ý trước khi sử dụng Teamviewer: - Teamviewer mặc định hoạt động qua môi trường internet, nghĩa là các máy tính muốn kết nối với nhau phải cần có kết nối internet. - Ngắt kết nối truy cập khi không dùng đến. - Tắt mở lại phần mềm để thay đổi ID và mật khẩu truy cập thường xuyên. - Không được gửi các thông tin cá nhân quan trọng qua Teamviewer như thông tin tài khoản ngân hàng. - Chỉ kết nối Teamviewer với những người tin cậy để tránh bị họ ăn cắp thông tin khi truy cập máy tính từ xa. Hướng dẫn cách dùng Teamviewer cho máy tính, laptop1. Cài đặt Teamviewer cho máy tính, laptop- Bước 1: Bạn hãy mở trình duyệt web của mình lên và truy cập vào địa chỉ trang web: https://www.teamviewer.com/  - Bước 2: Click vào mục Tải về nằm ngay ở thanh Menu phía trên cùng của trang web, sau đó lựa chọn hệ điều hành mà bạn đang sử dụng rồi chọn Tải xuống dành cho máy tính tương ứng với hệ điều hành mà bạn chọn.  - Bước 3: Sau khi đã tải xuống bộ cài đặt Teamviewer tương ứng với hệ điều hành máy tính của bạn. Click đúp chuột vào file cài đặt để tiến hành cài đặt bộ cài Teamviewer vào máy tính. Lựa chọn “Run” để bắt đầu khởi chạy.  - Bước 4: Lựa chọn các tùy chọn tùy theo mục đích sử dụng của bạn, sau đó để bộ cài đặt tự chạy một lúc, cuối cùng ấn vào nút “Finish” để hoàn tất quá trình cài đặt.  2. Cách sử dụng Teamviewer- Bước 1: Hãy mở phần mềm Teamviewer đã được cài đặt hoàn chỉnh trên máy tính của bạn lên. Nó sẽ hiển thị giao diện giống như sau:  - Bước 2: Để có thể kết nối với máy tính khác, bạn hãy nhập ID của máy tính kia được cung cấp bởi Teamviewer vào ô Partner ID, sau đó ấn nút Connect để xin kết nối.  - Bước 3: Khi này một bảng thông báo sẽ hiện lên, yêu cầu bạn nhập mật khẩu của máy tính kia để kết nối. Bạn chỉ việc nhập đúng mật khẩu từ phần mềm Teamviewer của máy tính kia là được, sau đó ấn “Log on” để kết nối.  - Bước 4: Lúc này bạn đã kết nối được với máy tính khác thông qua Teamviewer, bạn sẽ có thể thao tác bất kỳ trên máy cho dù bạn không có đang ngồi trước cái máy tính đó. Hướng dẫn cách dùng Teamviewer trên điện thoại1. Cài đặt Teamviewer trên điện thoại- Bước 1: Bạn truy cập ứng dụng CH Play (Android) hoặc App Store (IOS) để tìm kiếm ứng dụng Teamviewer Remote Control dành cho điện thoại.  - Bước 2: Tiến hành cài đặt ứng dụng vào điện thoại của bạn để có thể sử dụng.  2. Cách sử dụng TeamviewerBạn chỉ cần mở ứng dụng lên rồi tiến hành nhập ID của máy cần kết nối, nhập mật khẩu được yêu cầu tương tự như khi thực hiện trên máy tính là bạn đã có thể kết nối được với máy mà bạn cần để thao tác rồi. Chúc các bạn thành công!!!  Nguồn: [Link nguồn]  Việc lựa chọn phần mềm thiết kế logo là vô cùng cần thiết để bạn có thể tự mình xây dựng logo cho thương hiệu của... |