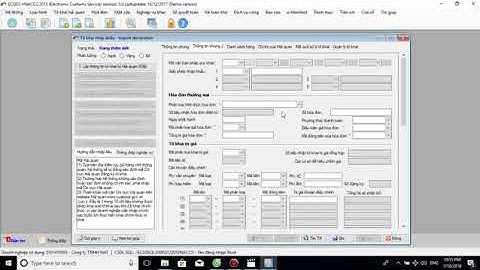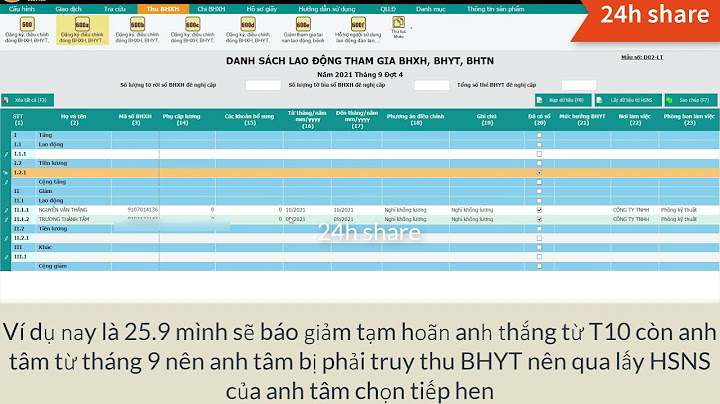Khi không có sẵn cổng trên Router, không thể kết nối Wifi. Trong trường hợp này bạn có thể sử dụng Network Bridge trên Windows 10 để gia nhập các máy tính khác vào kết nối mạng. Show
Network Bridge là tính năng được tích hợp trong khoảng thời gian dài trên Windows. Bridge cho phép bạn kết nối 2 hoặc nhiều hơn đoạn mạng (Network Segments) với nhau để cho phép các thiết bị có thể kết nối mạng trong trường hợp không thể kết nối trực tiếp trên Router hoặc Switch. 1. Một số lưu ý trước khi bắt đầuTrước khi bắt đầu thiết lập Bridge Connection trên Windows 10, bạn cần ít nhất 2 bộ chuyển đổi mạng (Network Adapter). Một để sử dụng kết nối Internet và một để kết nối với máy tính khác. Ngoài ra khi thiết lập Bridge Connection trên Windows 10 (hoặc trên các phiên bản Windows trước), bộ chuyển đổi mạng chính trên máy chủ sẽ mất kết nối Internet. Để lấy lại quyền truy cập Internet, bạn phải thiết lập địa chỉ IP tĩnh (Static IP address) bằng tay. Điều đầu tiên mà bạn cần phải làm là lưu lại thông tin địa chỉ IP hiện tại của máy chủ DHCP trên mạng nội bộ (Local Netwrok). Để xem thông tin địa chỉ IP hiện tại, bạn thực hiện theo các bước dưới đây: 1. Nhấn tổ hợp phím Windows + X để mở Menu Power User rồi chọn Command Prompt. 2. Nhập dòng lệnh dưới đây vào cửa sổ Command Prompt rồi nhấn Enter: ipconfig /all 3. Note lại cấu hình địa chỉ IP mà bộ chuyển đổi mạng (Network Adapter) kết nối với Internet. Lưu ý một số thông tin như: IPV4, subnet mask, default gateway, và địa chỉ DNS servers.  2. Làm thế nào để tạo Network Bridge trên Windows 10?1. Nhấn tổ hợp phím Windows + X để mở Menu Power User, sau đó chọn Network Connections. 2. Chọn cả bộ chuyển đổi mạng (network adapter) kết nối với Internet và bộ chuyển đổi mạng bạn muốn sử dụng để kết nối Bridge. 3. Kích chuột phải rồi chọn Bridge Connections.  Tại thời điểm này, các thiết bị kết nối trên cổng Bridge có thể truy cập mạng và Internet bằng thông tin địa chỉ IP router. Tuy nhiên máy tính chủ Bridge không thể truy cập Internet trừ khi có một bộ chuyển đổi mạng thứ 3 được kết nối mạng hoặc địa chỉ IP tĩnh. 3. Làm thế nào để lấy lại quyền truy cập Internet sau khi thiết lập Bridge?Để truy cập quyền kết nối Internet từ máy chủ, bạn thực hiện theo các bước dưới đây: 1. Nhấn tổ hợp phím Windows + X để mở Menu Power User rồi chọn Network Connections. 2. Kích chuột phải vào Adapter Bridge rồi chọn Properties.  3. Chọn bộ chuyển đổi mạng kết nối với Internet. 4. Chọn tiếp Internet Protocol Version 4 (TCP/IPv4). 5. Click chọn Properties.  6. Chọn tùy chọn Use the following IP address. 7. Sử dụng thông tin địa chỉ IP mà bạn note lại trong phần hướng dẫn trên để gán vào địa chỉ IP tĩnh.  7. Click chọn OK. 8. Click chọn Close để hoàn tất. 4. Thêm một hoặc nhiều bộ chuyển đổi mạng khác vào Network Bridge như thế nào?1. Kích chuột phải vào bộ chuyển đổi mạng rồi chọn Add to Bridge.  2. Kết nối một bộ điều khiển game hoặc một máy tính khác, các thiết bị sẽ tự động được thiết lập mạng từ Router nội bộ (Local Router). 5. Xóa thiết lập Bridge khỏi máy tínhNếu không cần sử dụng kết nối Bridge, bạn có thể chọn 1 hoặc chọn tất cả các bộ chuyển đổi mạng tham gia rồi chọn Remove from Bridge.  Lúc này bạn có thể nhìn thấy Adapter Bridge không còn xuất hiện trên Network Connections. Nếu Adapter Bridge vẫn còn xuất hiện, bạn chỉ cần khởi động lại máy tính của mình là xong. Mạng LAN (Local Area Network) hay còn gọi là là mạng máy tính nội bộ. Giao tiếp này cho phép các thiết bị kết nối với nhau để cùng làm việc và chia sẻ dữ liệu. Kết nối này được thực hiện thông qua sợi cáp LAN hay Wifi (không dây) trong một không gian giới hạn. Do đó nó chỉ dùng được ở một không gian nhỏ như phòng làm việc, nhà ở, trường học… Các mạng LAN có thể kết nối với nhau tạo thành một mạng lưới rộng lớn hơn được gọi là WAN (Wide Area Network). Và để giao tiếp với nhau, các thiết bị thường được kết nối với một hoặc vài bộ phát wifi (Router). Ngoài ra, mạng LAN còn có thể được thiết lập bằng cổng kết nối không dây (Wireless) và được gọi chung là WLAN (Wireless LAN), hay chúng ta thường gọi là Wifi. Ngày nay, mạng LAN rất quan trọng và có ý nghĩa trong cuộc sống. Bất kỳ công ty, tổ chức hay cá nhân nào muốn quản lý dữ liệu nội bộ, hay kết nối và liên lạc với nhau đều phải thông qua mạng LAN. Mạng LAN giúp cho các thiết bị di động như điện thoại, Laptop, máy tính bảng có thể dễ dàng kết nối và truy cập internet bất cứ lúc nào.  Mạng LAN cho phép các thiết bị kết nối với nhau để cùng làm việc và chia sẻ dữ liệu Điều kiện để tạo mạng LAN qua WifiĐiều kiện cần để tạo ra mạng LAN qua Wifi đó là có thiết bị làm máy chủ Server, một vài thiết bị hỗ trợ kết nối và cuối cùng là các máy khách. Và cần chắc chắn rằng các thiết bị đã tích hợp sẵn Card mạng NIC (Viết tắt của từ Network Interface Card). Card mạng có nhiệm vụ thu phát tín hiệu mạng cho những thiết bị muốn kết nối với mạng LAN. Thông thường Card mạng NIC đã được tích hợp sẵn trong Laptop, máy tính,… Hướng dẫn cách tạo mạng LAN qua Wifi1. Kết nối máy in qua WifiIn ấn qua mạng không dây Wifi là một hình thức khá phổ biến trong các công ty, tập đoàn hiện nay. Chỉ cần một chiếc máy in Wifi và một vài thiết lập mạng đơn giản, tất cả thiết bị kết nối cùng mạng Wifi sẽ có quyền truy cập và in ấn tài liệu một cách dễ dàng.
 2. Chia sẻ dữ liệu qua WifiCũng giống như trong mạng dây, dữ liệu giữa các máy khi dùng chung một Wifi cũng có thể được chia sẻ một cách dễ dàng. Đầu tiên chọn thư mục cần chia sẻ qua Wifi, nhấn chuột phải và chọn Share with >> Specific people Nếu cần chia sẻ cho tất cả mọi người cùng dùng một Wifi, ta chọn Everyone.  Dữ liệu giữa các máy khi dùng chung một Wifi cũng có thể được chia sẻ một cách dễ dàng Khi đó tất cả mọi người khi dùng chung Wifi với máy tính chia sẻ file thì sẽ có quyền thao tác với file đó bằng việc truy cập vào Network và chọn vào tên máy tính chia sẻ file. 3. Thiết lập router wireless qua WifiCác thiết bị router wireless – thiết bị phát Wifi khi chưa cài đặt gì thường sẽ phát Wifi với tên và mật khẩu mặc định được in ở mặt sau. Lấy ví dụ dòng Wifi Buffalo:  Kiểm tra IP Default Gateway Để cấu hình, ta bắt Wifi mặc định này và kiểm tra xem IP Default Gateway nhận được của máy tính, điện thoại là bao nhiêu để truy cập vào. Ở đây địa chỉ để truy cập là 192.168.11.1. Sau khi truy cập vào, ta thiết lập một số thông số trước theo yêu cầu như tên và mật khẩu đăng nhập, IP của thiết bị, DHCP, Wifi,… Ta sẽ quan tâm đến một số thành phần như WAN Connection Type, DHCP, Wifi. Đối với WAN Connection Type thì thường sẽ để ở các chế độ như Static IP (tự đặt IP tĩnh cùng dải với nguồn cấp mạng), Automatic Configuration – DHCP (nhận IP động từ nguồn cấp mạng) hay thậm chí là PPPoE (quay số PPPoE trực tiếp nhận IP từ nhà mạng). Phần DHCP có thể tùy chỉnh tùy theo nhu cầu. Nếu tắt DHCP thì ta không cắm dây cấp mạng vào cổng WAN mà cắm vào cổng LAN. Nếu bật DHCP thì cần lưu ý dải IP cấp phải khác với dải IP cấp mạng, lúc này dây mạng cắm vào cổng WAN, và cổng WAN để chế độ Static IP hoặc Automatic Configuration – DHCP. Phần cấu hình Wifi theo như hình bên dưới, với tên Wifi đặt ở ô Wireless Network Name (SSID), mật khẩu WPA Shared Key. Trên đây là các cách thiết lập mạng LAN qua Wifi vô cùng đơn giản và nhanh chóng. Chúc các bạn thực hiện thành công. Và đừng quên theo dõi các bài chia sẻ tiếp theo của Bizfly Cloud để cập nhật thêm nhiều thông tin hữu ích nhé! BizFly Cloud là nhà cung cấp dịch vụ điện toán đám mây với chi phí thấp, được vận hành bởi VCCorp. BizFly Cloud là một trong 4 doanh nghiệp nòng cốt trong "Chiến dịch thúc đẩy chuyển đổi số bằng công nghệ điện toán đám mây Việt Nam" của Bộ TT&TT; đáp ứng đầy đủ toàn bộ tiêu chí, chỉ tiêu kỹ thuật của nền tảng điện toán đám mây phục vụ Chính phủ điện tử/chính quyền điện tử. |