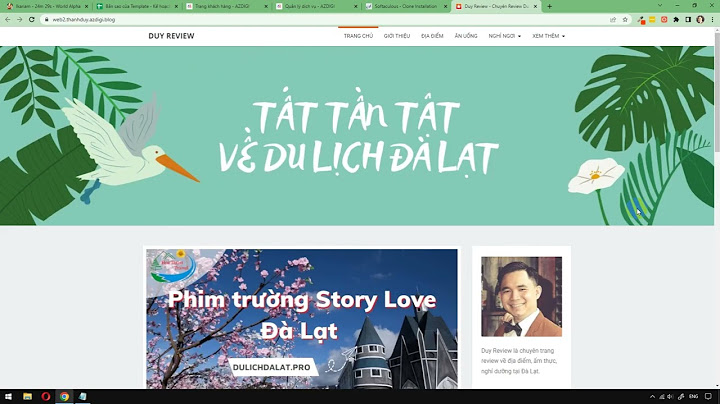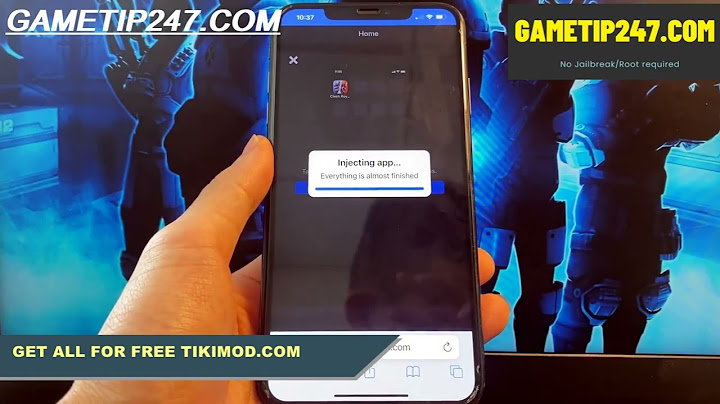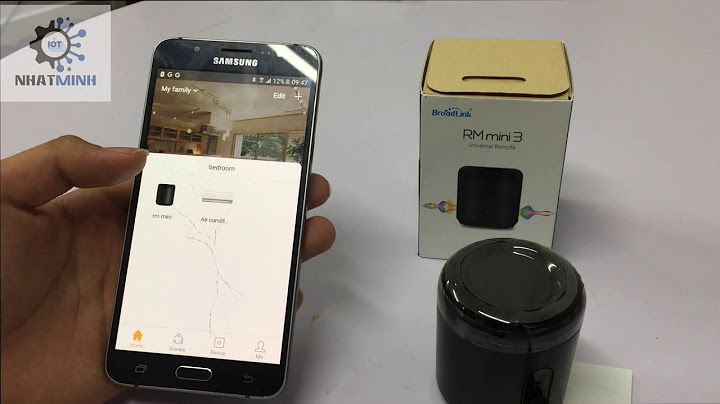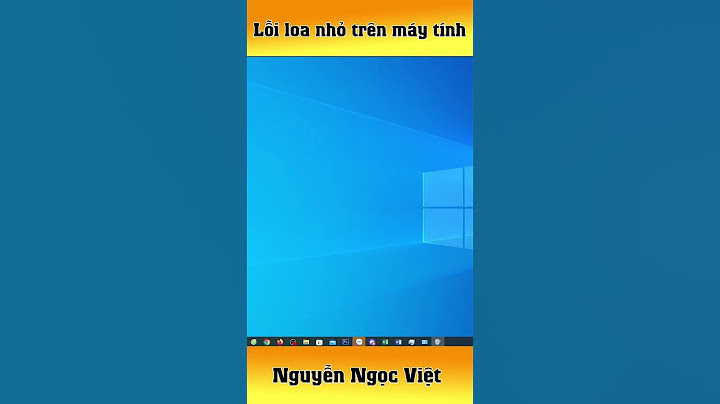Với những ai phải làm những công việc liên quan đến chỉnh sửa hình ảnh bằng phần mềm Photoshop chuyên dụng trên máy tính, chắc hẳn đã không còn quá xa lạ gì với những thuật ngữ đặc biệt như JPG/JPEG hay PNG, đây là những định dạng phổ biến nhất trên Internet. Định dạng JPEG được nhiều người ưa chuộng hơn vì kích thước nhỏ, gọn và tính phổ biến của nó. Trong khi đó, định dạng PNG ít phổ biến hơn vì kích thước nặng hơn. Tuy nhiên, định dạng PNG lại có khả năng hỗ trợ nền trong suốt (transparency). Show Việc chuyển định dạng JPEG sang PNG không làm nền ảnh trở nên trong suốt. Trên thực tế, không hề có bất cứ phần mềm chuyển đổi nào có khả năng tự động loại bỏ nền ảnh và tạo nền trong suốt. Để loại bỏ nền và tạo nền trong suốt, bạn cần đến một trình chỉnh sửa ảnh thích hợp. Và dĩ nhiên, trình chỉnh sửa thích hợp đó không ai khác chính là Photoshop, một trong những phần mềm vốn nổi tiếng đình đám từ trước đến nay trong lĩnh vực chỉnh sửa hình ảnh. Nếu bạn đang có một bức ảnh cần tách nền hoặc lưu ảnh dưới dạng PNG, Photoshop hoàn toàn có thể giúp bạn làm điều đó chỉ với một cú click chuột duy nhất dựa theo bài viết dưới đây của chúng tôi. Xóa phông nền trong ảnh bằng PhotoshopBước 1: Các bạn khởi động phần mềm Photoshop trên máy tính của mình, sau đó mở một bức ảnh cần lưu dưới dạng PNG. Lưu ý, thao tác này sẽ sẽ thực hiện hơn và nhanh hơn với những bức ảnh có điều kiện sau:
Trong ví dụ cụ thể, người viết sẽ lấy mẫu là bức ảnh có hình nền màu đen, đối lập với ảnh nhân vật màu trắng để dễ thực hiện. Các bạn sử dụng công cụ di chuyển Move Tool (phím V) và các công cụ cắt Crop Tool (phím C), Polygonal Lasso Tool (phím tắt L) hoặc Rectangular Marquee Tool (phím M) để lấy kích thước chuẩn cho hình trước khi lưu thành PNG.  Bước 2: Chọn chuột trái vào công cụ Magic Wand Tool (phím tắt W). Nếu đang sử dụng phiên bản Photoshop CS2 thì bạn sẽ chỉ có một lựa chọn duy nhất, nhưng nếu là CS5, CS6 hoặc cao hơn nữa thì sẽ có thêm một lựa chọn khác là Quick Selection Tool.  Lúc này bạn có thể sử dụng chuột phải và lựa chọn Magic Wand Tool để xóa hình nền hoặc Quick Selection Tool để chọn nhanh vùng nhân vật chính, tùy từng trường hợp. Bước 3: Người viết sử dụng Magic Wand Tool để xóa hình nền rồi lưu lại luôn. Khi chọn công cụ này, biểu tượng trỏ sẽ biến thành hình "cây đũa phép" đúng như tên gọi của nó (magic wand). Các bạn bấm vào phần hình nền cần xóa, ảnh sẽ có dạng như dưới đây.  Bước 4: Toàn bộ vùng nền đen đã được chọn, các bạn nhấn tiếp phím Delete trên bàn phím để xóa lớp màu này, chúng ta sẽ thu được ảnh với nền trắng. Sau đó nhấp chuột trái vào thẻ File, chọn Save As…  Bước 5: Cửa sổ Windows xuất hiện, tìm vị trí lưu, đặt tên theo ý muốn. Nhưng chú ý, trong mục Format (định dạng) các bạn nhấp vào biểu tượng mũi tên quay xuống, tìm và chọn mục PNG (.PNG), sau đó Save lại.  Bước 6: Tiến hành kiểm tra lại ảnh vừa lưu bằng cách nhấp chuột phải vào ảnh đó và chọn Properties.  Nếu phần định dạng ảnh (Type of file) hiển thị PNG File (.png) là thành công.  Với thao tác này, các bạn có thể biến mọi bức ảnh thành ảnh PNG với phần mềm Photoshop. Chúc các bạn thành công ! Có một số khái niệm cơ bản về các định dạng hình ảnh khác nhau đang tồn tại và về cách thay đổi hình ảnh từ định dạng này sang định dạng khác là điều cần thiết nếu bạn muốn cải thiện thiết kế của mình. PNG là một trong những định dạng được sử dụng nhiều nhất trong thiết kế đồ họa, đó là lý do tại sao tôi nghĩ điều quan trọng là phải biết tbiến đổi một hình ảnh JPEG, định dạng mà hầu như tất cả những gì chúng ta tải xuống từ internet đều ở dạng PNG. Adobe Photoshop là một công cụ tuyệt vời để làm điều đó và đó chính xác là một trong những điều tôi sẽ dạy bạn trong bài đăng này. Khi chúng tôi nói rằng chúng tôi muốn tạo hình ảnh PNG, tôi biết rằng nhiều người trong số các bạn không chỉ đề cập đến việc thay đổi định dạng, mà còn muốn học cách tạo hình ảnh có nền trong suốt. Trong bài đăng này, tôi cũng sẽ bao gồm một hướng dẫn đơn giản về cách thực hiện nó trong Photoshop. Tuy nhiên, trước khi đi vào vấn đề, tôi sẽ dừng lại để giải thích chính xác PNG là gì và định dạng này mang lại những ưu điểm gì. Index Hình ảnh PNG là gì?PNG là định dạng tệp cho phép nén thông tin đồ họa mà không bị mấtCó nghĩa là, về mặt lý thuyết trong quá trình nén, các chi tiết của hình ảnh không nén ban đầu không bị mất. Đây là một định dạng rất hấp dẫn cho thiết kế đồ họa vì nó hoạt động tương tự như tệp JPEG, ít nhất là đối với những người chưa có kinh nghiệm như tôi, nó có khả năng lưu trữ tổng cộng 16 triệu màu và nó mang lại một lợi thế cơ bản: hỗ trợ nền trong suốt. Khi nào chúng ta nên chọn định dạng này?Định dạng này, được tạo cho web, là lý tưởng nếu chúng ta sẽ làm việc với các hình minh họa hoặc nếu chúng tôi đang thiết kế nội dung cho các trang web cần duy trì độ phân giải tốt, chẳng hạn như logo. Nó cũng là một định dạng hữu ích để tạo photomontages, cắt dán và áp phích. Thay đổi định dạng hình ảnh Nếu những gì chúng ta muốn, đơn giản là thay đổi định dạng của một hình ảnh mà chúng ta có trong JPEG, thì thủ tục rất đơn giản. Mở hình ảnh bạn muốn trong Adobe Photoshop và đặt con trỏ qua tab tệp. Một menu sẽ được hiển thị, hãy để con trỏ vào tùy chọn «xuất« và bấm vào "Xuất nhanh dưới dạng PNG". Trong vài giây, bạn sẽ quản lý để thay đổi định dạng hình ảnh của mình thành PNG. Tạo hình ảnh với nền trong suốt bằng PhotoshopChúng tôi mở hình ảnh Điều đầu tiên chúng tôi sẽ làm là mở hình ảnh mà từ đó chúng tôi muốn xóa nền. Sau khi mở, bạn sẽ phải chọn những gì chúng tôi muốn lưu của bức ảnh, trong trường hợp của tôi là hai con ngựa vằn. Có rất nhiều Các công cụ lựa chọn trong Adobe Photoshop. Tôi sẽ giải thích cách chọn dễ dàng hơn cho tôi trong những trường hợp này, nhưng mọi thứ sẽ phụ thuộc vào những gì bạn muốn chọn và những gì bạn cho là hiệu quả nhất. Cách thực hiện lựa chọn Chọn một công cụ lựa chọn bất kỳ, không quan trọng. Khi bạn làm như vậy, một loạt các tùy chọn lựa chọn sẽ xuất hiện ở đầu màn hình. Nếu bạn làm bấm vào «chọn chủ đề», Photoshop sẽ tạo ra một lựa chọn tự động khá thô, nhưng thường không hoàn hảo. Hãy thư giãn, những khuyết điểm nhỏ đó sẽ dễ dàng được giải quyết.  Ngay bên cạnh «chọn chủ đề», bạn sẽ thấy tùy chọn «chọn và áp dụng mặt nạ». Với một cú nhấp chuột, bạn sẽ đi đến một chế độ được thiết kế để bạn hoàn thiện lựa chọn của mình. Trong menu công cụ, bạn sẽ thấy các bàn chải khác nhau, có hai công cụ đối với tôi là rất cần thiết khi nói đến việc cải thiện các lựa chọn: «Bàn chải để hoàn thiện các cạnh», lý tưởng để làm việc với tóc, và "Chải", rất hữu ích để thêm hoặc xóa nội dung bạn muốn khỏi lựa chọn của mình. Khi bạn sử dụng mặt nạ lựa chọn, Tôi khuyên bạn nên chơi với "minh bạch", vì vậy bạn có thể thấy những gì bạn đang bao gồm trong lựa chọn và những gì bạn sẽ loại bỏ. Các ký hiệu "+" và "-", nằm ở đầu màn hình, được sử dụng để chọn xem bút vẽ có thêm nội dung vào vùng chọn hay không, hoặc ngược lại, trừ đi. Hãy tận dụng những công cụ này, tỉ mỉ và mở rộng để chọn các cạnh tốt. Khi bạn hài lòng với những gì bạn thấy, nhấn "ok" và bạn sẽ trở lại giao diện Photoshop thông thường. Cách xóa nền Kiểm tra xem lựa chọn đã chính xác chưa, hãy nhớ rằng nếu bạn vẫn nghĩ rằng bạn có thể cải thiện nó, bạn luôn có thể áp dụng lại mặt nạ lựa chọn. Khi lựa chọn được thực hiện, bạn chỉ cần nhấn ctrl + C và ctrl + V (nếu bạn làm việc với Windows) hoặc lệnh + C và lệnh + V (nếu bạn làm việc với Mac). Như vậy bạn sẽ sao chép và dán lựa chọn của mình trên nền, bạn sẽ thấy rằng một lớp mới. Để kết thúc, mở khóa lớp nền và xóa nó Bạn sẽ có hình ảnh của mình ở dạng PNG với nền trong suốt sẵn sàng sử dụng nó trong các thiết kế của bạn!   Hãy cẩn thận khi tiết kiệmĐể tôi cho cậu một mẹo cuối cùng. Khi lưu, hãy chú ý và đảm bảo rằng bạn chọn định dạng (PNG) tốt. Nếu bạn lưu ở định dạng khác, chẳng hạn như JPEG, Photoshop sẽ lưu hình ảnh của bạn với nền trắng mặc định và nó có thể không phù hợp với bạn. Tôi để lại hai bạn ảnh chụp màn hình vì vậy bạn có thể thấy cách bạn có thể lưu tệp.   Nội dung bài viết tuân thủ các nguyên tắc của chúng tôi về đạo đức biên tập. Để báo lỗi, hãy nhấp vào đây. |