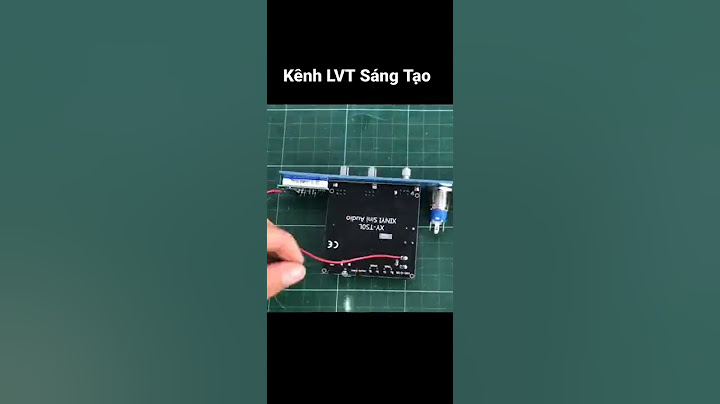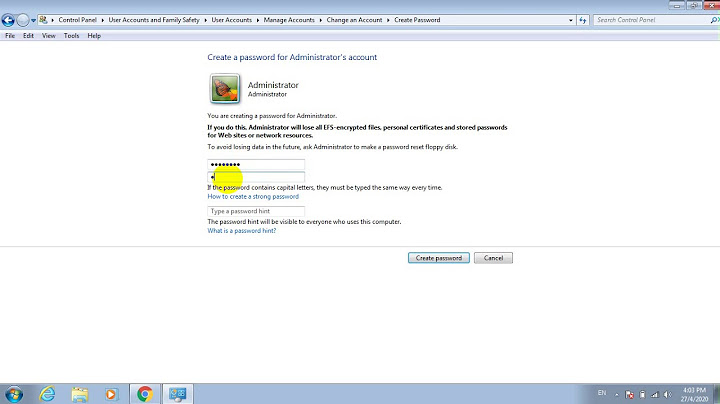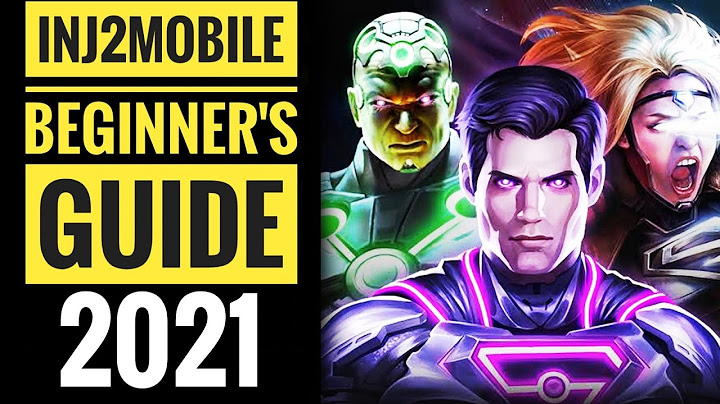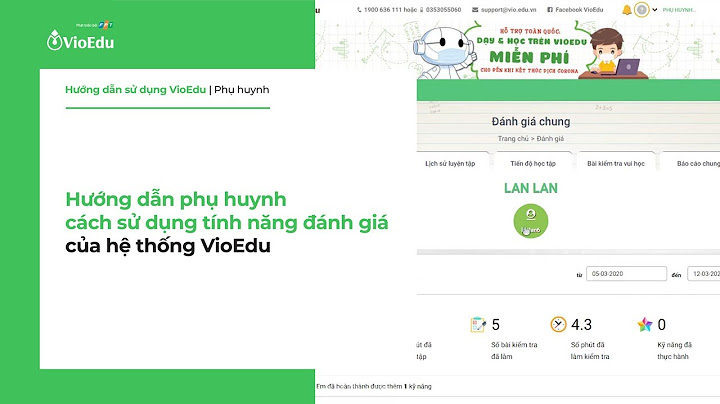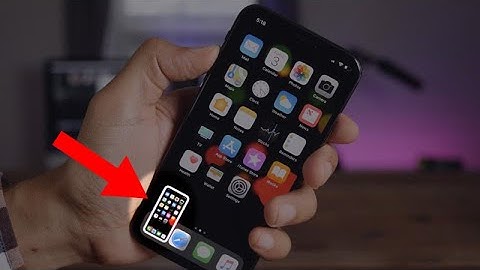Để cài ssl cho directadmin, Quý Khách có thể làm từng bước đơn giản như sau: Show Bước 1: Đăng nhập vào DirectAdmin  Bước 2: Chọn mục SSL Certificates:  Bước 3: Chọn mục Paste a Pre-generated certificate and key. Quý Khách điền Private Key và CRT sau đó nhấn Save  Bước 4: Quý Khách kéo xuống cuối trang và nhấn vào Click Here để điền thông tin CA Root Certificate  Bước 5: Quý Khách chọn mục Use a CA Cert, điền thông tin và nhấn Save:       Như vậy là Quý Khách đã hoàn thành việc cài ssl cho directadmin, thông thường nếu không điều chỉnh gì thì thư mục để chứa mã nguồn chạy giao thức https trên DirectAdmin sẽ nằm trong thư mục private_html ( không phải nằm trong public_html). Vì vậy Quý Khách cần upload mã nguồn vào thư mục này để website có thể hoạt động với giao thức https. Chúc Quý Khách thành công! Thông thường Directadmin chỉ cho phép một Hosting cài đặt chứng chỉ SSL khi Hosting đó được cấp một IP Riêng, chứ không phải IP dùng chung. Nhưng khi sử dụng Directadmin chạy hệ điều hành Centos 6 trở lên, bạn có thể bật tính năng SNI (Server Name Indicator) để cho phép Directadmin cài đặt chứng chỉ SSL trên một Hosting có IP dùng chung. Nếu không bật tính năng SNI, khi tạo chứng chỉ SSL bạn sẽ gặp thông báo lỗi này: "Cannot Execute Your Request You can only add a certificate if you own the ip you are using Info for Admins: Assigning an owned IP" Bước 1: Bật tính năng SNI trên Directadmin
/usr/local/directadmin/conf/directadmin.conf
enable_ssl_sni=1
service directadmin restart service httpd restart Bước 2: Tiến hành khởi tạo CSR và cài đặt chứng chỉ SSL vào Directadmin 1. Đăng nhập vào Directadmin với user của hosting cần tạo SSL 2. Vào phần SSL Certificates ở mục Advanced Features. 3. Chọn các thông số như hình, chú ý chọn Key Size là 2048 và phần Common Name sẽ là tên miền để đăng ký SSL. Sau khi điền đầy đủ thông tin, nhấn vào "Save" tại cuối màn hình, sau khi hoàn tất, một màn hình như sau sẽ xuất hiện.  Nhập đoạn mã CSR này cho bên cung cấp SSL để tiến hành các bước cài đặt tiếp theo. 4. Sau khi hoàn tất thủ tục với nhà cung cấp SSL và nhận được chứng chỉ. Bạn quay lại Directadmin phần SSL Certificate và chọn mục Paste a pre-generated certificate and key. Copy toàn bộ đoạn mã chứng chỉ SSL vào bên dưới dòng -END RSA PRIVATE KEY và click vào nút Save.  5. Thực hiện lệnh restart apache để hoàn tất việc cấu hình và cài đặt chứng chỉ SSL lên Directadmin service httpd restart 6. Bạn cần tải lên mã nguồn website vào thư mục private_html để sử dụng https Bước 3: Sau khi hoàn thành xong, bạn nên kiểm tra lại bằng các công cụ chúng tôi đã giới thiệu tại đây. Sau khi chứng chỉ SSL của bạn được cấp và có đầy đủ các file trên. Lúc này, bạn hoàn toàn có thể cài đặt SSL trên DirectAdmin và thực hiện theo hướng dẫn chi tiết dưới đây nhé! Hướng dẫn chi tiết cách cài ssl trên DirectAdminDưới đây là hướng dẫn cực kỳ chi tiết về cách cài đặt SSL trên DirectAdmin bạn có thể tham khảo và thao tác theo các bước nhé! Bước 1: Truy cập vào trang chủ DirectAdminBước đầu tiên, bạn hãy nhập user và pass để đăng nhập directadmin  Bước 2: Truy cập phần quản lý SSLTrong giao diện DirectAdmin, tìm và chọn “SSL Certificates” ở mục “Advanced Features“”  Bước 3: Nhập Chứng Chỉ và KeyLúc này bạn chọn vào mục “Paste a pre-generated certificate and key“. Bước tiếp theo, bạn sẽ Paste lần lượt nội dung của chứng chỉ CRT (Certificate) và Private Key. như hình dưới đây:  Sau khi hoàn thành các bước trên , bạn chọn “Save” để lưu tất cả những thay đổi trên Bước 4: Nhập CA Root CertificateTrong mục SSL Certificates, bạn sẽ thấy liên kết “Click Here to paste a CA Root Certificate” và nhấp vào liên kết này.  Chọn vào ô “Use a CA Cert“ Paste nội dung của CA Root Certificate vào khung tương ứng.  Nhấn “Save” để lưu thay đổi. Bước 5: Hoàn ThànhSau khi hoàn thành tất cả các bước trên, tích thêm vào “Force SSL with https redirect” để tích hợp SSL vào https.  Hệ thống lúc này sẽ tự động áp dụng các thay đổi và cài đặt SSL sẽ được kích hoạt cho tên miền bạn đã chọn.  Hãy kiểm tra lại trang web của bạn để đảm bảo rằng SSL đã được cài đặt thành công và trình duyệt hiển thị biểu tượng mở khóa để chỉ ra rằng kết nối đã được mã hóa và an toàn. Lời kếtThông qua những chia sẻ quý báu về việc cài đặt SSL trên DirectAdmin của LANIT đã được trình bày ở trên, mong rằng sẽ mang lại những nội dung hữu ích cho các bạn. Trong trường hợp bạn gặp khó khăn hay thắc mắc khi thực hiện các bước này, xin đừng ngần ngại liên hệ với đội ngũ LANIT để nhận thêm sự hỗ trợ đáng tin cậy. Hay bạn có thể để lại nhận xét của mình dưới phần bình luận, chúng tôi sẵn sàng đồng hành và giải đáp ngay lập tức! |