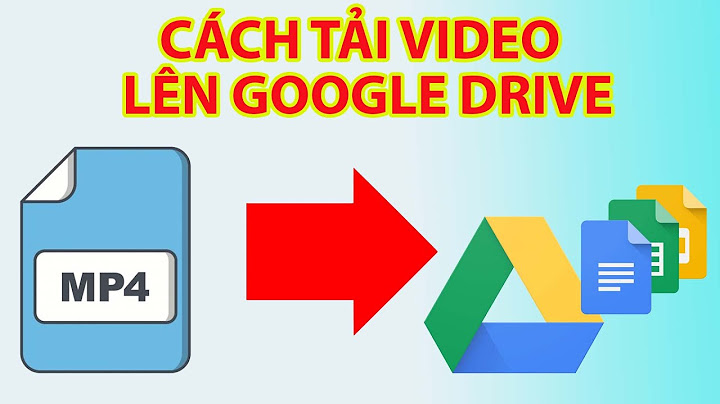Trình duyệt web Google Chrome mang đến khả năng đồng bộ dữ liệu dễ dàng trên các nền tảng như dấu trang, tiện ích, lịch sử, cài đặt và cả mật khẩu… Show \>>> Cách tạo số điện thoại ảo nhanh chóng, miễn phí trong một nốt nhạc Nếu như người dùng biết tận dụng tốt tính này này các bạn sẽ tiết kiệm được nhiều thời gian khi bạn lướt web hoặc làm việc trên Google Chrome Bật tính năng đồng bộ dữ liệu trên Google ChromeĐể bật tính năng đồng bộ dữ liệu trên Chrome bạn hãy thực hiện với những bước sau: Bước 1: Ở trình duyệt Google Chrome hãy click vào dấu 3 chấm ở góc trên cùng bên phải. Chọn Cài đặt.  Bước 2: Bạn chọn vào phần Bật tính năng đồng bộ hóa  Bước 3: Chọn đăng nhập tài khoản gmail của bạn.  Bước 4: Hãy click chọn Có, Tôi đồng ý như ở hình dưới.  Như vậy bạn đã bật thành công tính năng đồng bộ hóa trên Google Chrome. Ở phần Quản lý dữ liệu đồng bộ hóa, người dùng có thể tùy chọn Đồng bộ hóa mọi thứ hoặc nhấn Tùy chỉnh dữ liệu đồng bộ hóa.  Tắt đồng bộ hóa dữ liệu trên Google ChromeNếu như bạn tắt tính năng đồng bộ hóa thì bạn vẫn có thể thấy được dấu trang, lịch sử, mật khẩu cùng với các mục cài đặt khác. Nếu như các bạn thực hiện bất kỳ sự thay đổi nào thì các nội dung đó sẽ không được lưu vào Tài khoản Google của bạn và tất nhiên nó sẽ không được đồng bộ hóa cùng với những thiết bị khác. Khi bạn tắt tính năng đồng bộ hóa thì có nghĩa là bạn sẽ bị đăng xuất khỏi các dịch vụ của Google ví dụ như Gmail. Các bước bạn cần thực hiện như sau: Bước 1: Mở Chrome trên máy tính Bước 2: Ở trên cùng bên phải bạn hãy nhấp vào biểu tượng dấu ba chấm và nhấn Cài đặt Bước 3: Ở góc trên cùng trong mục Mọi người bạn hãy nhấp vào phần Tắ.t Các bước thực hiện để bật hoặc tắt tính năng đồng bộ trên Google Chrome thật đơn giản đúng không? Hãy thực hiện và cho chúng tôi biết kết quả bạn nhận được nhé! Một trong những giải pháp nhanh chóng giúp người dùng nhanh chóng lấy lại danh bạ điện thoại nhanh chóng chính là tiến hành đồng bộ danh bạ Android với Gmail. Thao tác này giúp người dùng dễ dàng lấy lại những liên hệ người dùng đã lưu trên danh bạ. Các hướng dẫn chi tiết dưới đây sẽ giúp người dùng dễ dàng thực hiện.  Việc đồng bộ danh bạ Android lên Gmail là một việc làm rất quan trong đối với người dùng điện thoại. Khi đồng bộ danh bạ Android lên Gmail sẽ giúp bạn lưu trữ thông tin một cách an toàn và vô cùng tiện lợi. Nếu chẳng may điện thoại Android của bạn đang gặp vấn đề khi đồng bộ hóa với Tài khoản Google, thì người dùng có thể nhận được thông báo với nội dung "Tính năng đồng bộ hóa hiện đang gặp sự cố. Tính năng này sẽ sớm hoạt động trở lại." hoặc hiển thị biểu tượng Sự cố đồng bộ hóa.  Nếu người dùng đang sử dụng ứng dụng chuyển đổi đầu số mới và sau một vài ngày danh bạ cũ quay trở lại thì khả năng cao điện thoại đang gặp vấn đề liên quan đến đồng bộ danh bạ với Google. Với ứng dụng chuyển đổi đầu số có thể giúp người dùng chuyển đổi danh bạ đầu số mới nhanh chóng và tiện lợi nhưng sau đó cần kiểm tra xem danh bạ đã được đồng bộ với Google hay chưa. Hầu hết các sự cố đồng bộ hóa trên điện thoại đều mang tính tạm thời. Thông thường, tài khoản người dùng sẽ tự động đồng bộ hóa lại sau ít phút. Tuy nhiên, nếu danh bạ của bạn gặp sự cố đồng bộ hóa chưa đẩy lên Google thì hãy tham khảo thực hiện theo các bước hướng dẫn dưới đây. \>>> Xem thêm:
Cách đồng bộ danh bạ Android với GmailCách đồng bộ danh bạ từ Gmail vào Android cần căn cứ vào phiên bản thiết bị Android đang sử dụng trên điện thoại của mình. Đa phần mỗi hãng điện thoại hiện nay đều trang bị tùy biến ROM khác nhau nên trong bài viết này sẽ hướng dẫn cách thực hiện phù hợp với một số dòng điện thoại hoặc tương tự thiết bị bạn đang sử dụng có thể dùng để tham khảo như sau: Bước 1: Truy cập hệ thống Cài đặt (Settings) hoặc logo có biểu tượng hình bánh răng rồi chọn mục Tài khoản (Accounts hoặc logo hình người) rồi nhấn chọn mục Thêm tài khoản (mục Add hay dấu ba chấm phía bên tay phải).  Bước 2: Tiếp theo, người dùng điền đầy đủ Thông tin tài khoản người dùng rồi chuyển đến phần thanh toán nhấn chọn “No thank” rồi đợi ứng dụng xác thực thành công thì và sẽ thấy xuất hiện Logo Google trên danh sách tài khoản. Đối với phần thanh toán tài khoản bạn có thể bổ sung thông tin thẻ thanh toán nếu về sau bạn muốn tải những ứng dụng trả phí. Bước 3: Chọn mục tài khoản Google >> Danh bạ (Contacts) rồi bật tính năng đồng bộ hoặc chọn để đồng bộ.  Bước 4: Sau khi đã hoàn tất đăng nhập thành công, trên máy điện thoại sẽ tiến hành tự động đồng bộ hóa các dữ liệu. Nếu quá trình chưa đồng bộ hóa thì hãy nhấn chọn biểu tượng 3 chấm ở góc phải để hiển thị menu, rồi nhấn chọn "Đồng bộ hóa ngay bây giờ". Quá trình đồng bộ hóa dữ liệu có thể mất nhiều thời gian tùy vào tốc độ đường truyền mạng cũng như dung lượng dữ liệu trên máy điện thoại nhiều hay ít. Bước 5: Mở trình duyệt Google và truy cập vào trang https://contacts.google.com để kiểm tra lại danh bạ trên điện thoại đã được đồng bộ chưa để chắc chắn thiết bị đã đồng bộ hóa thành công.  Như vậy, trên đây là toàn bộ hướng dẫn cách đồng bộ danh bạ Android với Gmail chi tiết dành cho người dùng tham khảo và tự thực hiện. Bên cạnh đó, người dùng có thể tham khảo cách đồng bộ danh bạ Gmail trên điện thoại iPhone. |