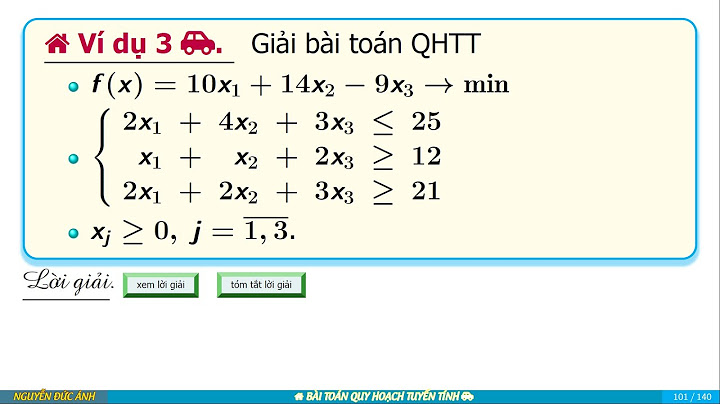- [Narrator] Sometimes it can be helpful to change the view of our model so that it is directly aligned with each axis. these views are called standard camera views. They can be found in the drop-down menu, Camera, Standard Views. The options are Top, Bottom, Front, Back, Left, Right, and then there's also an isometric view option. On a Mac, there are shortcuts for these, which are command + 1 through seven. On a PC, there is no preset shortcut for the standard camera views. These views are helpful when we want to create an orthographic view of our model. Because they are perfectly aligned with each axis, we can change our camera view from perspective to parallel projection. And this will give us an elevation view of our model. This view isn't as helpful when we orbit around and continue 3D modeling. As you can see, it seems a bit distorted. So we will need to return to a perspective view to continue viewing our model in 3D. Show Download courses and learn on the goWatch courses on your mobile device without an internet connection. Download courses using your iOS or Android LinkedIn Learning app. The Views section in SketchUp lets you view your model from different angles. This section shows your model from different perspectives like top, front, side or bottom views. You can also zoom in and out of the view using the scroll wheel on your mouse or trackpad or by using the plus and minus buttons on your keyboard. A view is a perspective of an object in SketchUp. They are important because they allow you to see your model from different angles or from different positions. You can create as many views as you want and then save them as separate files. The view can be changed by rotating, scaling, or moving it in 3D space. The most common view types are: -Perspective View: This view is SketchUp's default view and is also the most popular. It is great for viewing your model as if it were a set of blueprints or an architectural drawing. -Top View: SketchUp top view is best for viewing your model from above and looking down on it, which allows you to see the top surface of your model. -Front View: The front view shows you what your model will look like from the side as if you're standing in front of it. -Isometric View: This type of view shows you what your model will look like from an angle as if you're looking down on it from the side. -Back View: This view is best for viewing your model from behind and looking up at it. -Left View: This view looks like you are standing to the left of your model, and both the left and right sides of your model can be seen through this view. -Right View: This view looks like you are standing to the right of your model, and only the right side of your model can be seen through this view. 3 Types of Views You Might Use When Drafting a Model in SketchUp There are three types of views that you might use when drafting a model in SketchUp. They are the top, front, and perspective views. The SketchUp top view is the most common view that designers use. It is an orthographic projection of the model from above where you can see all the features simultaneously. The front view is also an orthographic projection, but it shows what the model would look like if you were to stand in front of it, looking at it head-on. The perspective view is a 3D representation of what your eye would see if looking at the model from a specific angle. How do I show top view in SketchUp?- Open the SketchUp file and click on the View tab from the menu bar. From the drop-down list, select Perspective. You can also use the shortcut key "P" to change the perspective view in SketchUp. How do you get the top bar in SketchUp?If you want more drawing area or just don't use the toolbar, select View > Hide Toolbar, and it disappears. Alternately, context-click the toolbar and select Hide Toolbar. If the toolbar is hidden and you want to see it again, select View > Show Toolbar. Select what tools appear on the toolbar. What is the new feature in SketchUp 2023?New modeling elements in SketchUp for Desktop and custom rendering controls in LayOut offer a performance-focused release for 2023. New to SketchUp for Desktop are redesigned icons and custom grips called Snaps that help you easily connect groups or components in predetermined ways. How do I lock the top view in SketchUp?To do this in desktop version: Set the Standard view to Top and the camera to Parallel Projection. You can do exactly the same thing in the web versions but you still need to stay away from the Orbit tool since there is no other way to prevent leaving that Top view. |