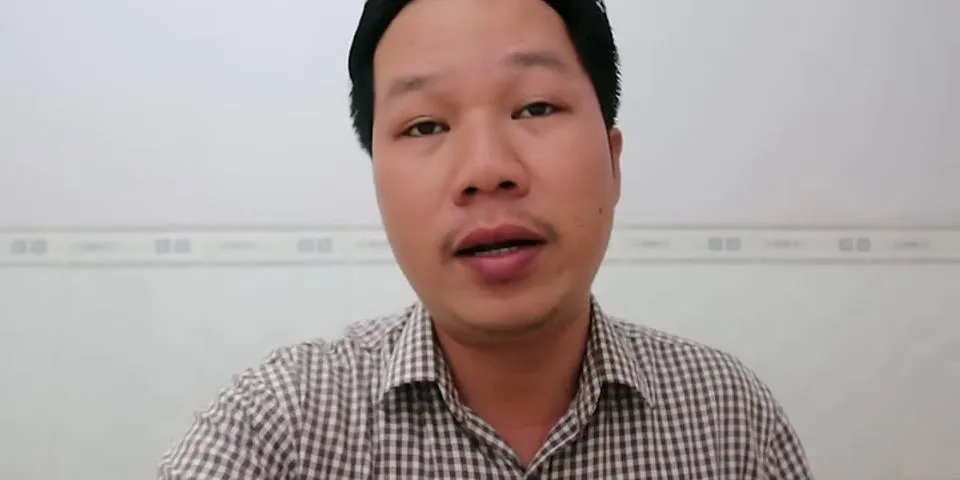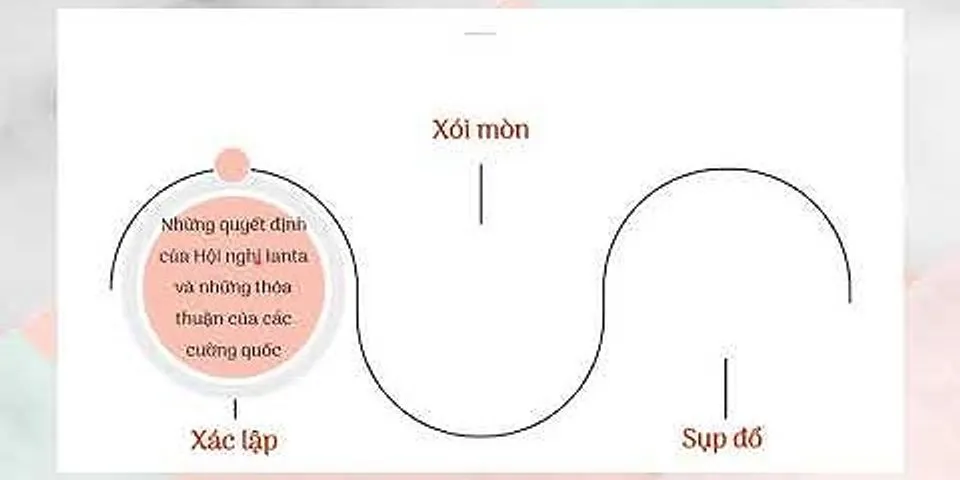Slide Master trong PowerPoint là tính năng hỗ trợ bạn trong việc định dạng chung toàn bộ các slide. Tính năng giúp bạn không cần tốn thời gian định dạng lại từng trang sau khi hoàn thành bài. Hãy cùng Thế Giới Di Động tìm hiểu cách tạo Slide Master trên PowerPoint đơn giản và nhanh chóng nhé! Show
I. Slide Master là gì?Slide Master trong PowerPoint là tính năng giúp các bạn định dạng chung cho toàn bộ các slide như: theme (giao diện), layout (bố cục) và định dạng font chữ, size chữ, màu chữ, tạo hiệu ứng chuyển động, kích thước và vị trí hình ảnh, biểu đồ, video,… Slide Master sẽ giúp các bạn tiết kiệm thời gian để định dạng từng slide, các bạn chỉ cần định dạng Slide Master thì khi các bạn thêm slide mới trong bài thuyết trình slide đó sẽ có sẵn giao diện, bố cục, định dạng,... mà bạn đã định dạng trong kiểu slide đó ở Slide Master. Trong Slide Master chỉ thiết lập định dạng, các bạn không nhập nội dung tại đây. II. Cách tạo Slide Master trên PowerPoint1. Hướng dẫn nhanhVào View > Chọn tiếp Slide Master > Click vào slide đầu tiên để tiến hành định dạng cho slide > định dạng cho slide > nhấn vào Close master khi hoàn tất việc. 2. Hướng dẫn chi tiếtBước 1: Tại giao diện slide đầu tiên trên PowerPoint, bạn nhấn vào View và chọn tiếp Slide Master.  Bước 2: Xuất hiện nhánh Slide Master. Click vào slide đầu tiên để tiến hành định dạng cho slide.  Bước 3: Bạn định dạng cho slide, chèn các nội dung mà mình muốn như chèn hình ảnh, khung hình, chỉnh định dạng chữ, chèn hình ảnh, logo,…  Bước 4: Sau khi đã định dạng xong slide đầu tiên nhấn vào Close master hoàn tất việc tạo Slide Master.  Bước 5: Nhấn vào tab Home, chọn New Slide và sẽ thấy các slide được áp dụng định dạng của Slide Master đã tạo.  Khi bạn tạo slide mới thì định dạng sẽ được áp dụng ngay cho các slide mới thêm đó III. Cách tạo 1 định dạng Slide Master khácKhi bạn tạo 1 Slide Master thì những slide khác sẽ đều được áp dụng định dạng đó. Tuy nhiên trong khi trình bày nội dung, đôi khi bạn yêu cầu 1 vài slide có định dạng khác so với Slide Master ban đầu. 1. Hướng dẫn nhanhNhấn vào View > chọn Slide Master> Bỏ qua slide đầu tiên rồi chọn slide khác bên dưới > Nhập thêm các nội dung khác theo định dạng slide muốn dùng > Đổi định dạng xong nhấn vào Close Slide Master. 2. Hướng dẫn chi tiếtBước 1: Chúng ta cũng nhấn vào View và chọn Slide Master. Khi đó sẽ hiển thị Slide Master đã tạo trước đó. Bỏ qua slide đầu tiên rồi chọn slide khác bên dưới để thay định dạng.  Bước 2: Bạn nhập thêm các nội dung khác theo định dạng slide muốn dùng. Chẳng hạn thêm hình ảnh vào slide mới.  Bước 3: Sau khi thay đổi định dạng xong cũng nhấn vào Close Slide Master.  Bước 4: Tại tab Home nhấn vào chữ New Slide, chọn vào slide muốn dùng và sẽ thấy slide có định dạng khác hiển thị cùng với những slide chung định dạng.  Như vậy trong 1 Slide Master chúng ta có thể tạo nhiều định dạng khác nhau, dựa trên cơ sở định dạng của slide đầu tiên. IV. Cách lưu định dạng Slide MasterĐể sử dụng Slide Master đã tạo cho những lần làm slide sau này, người dùng nên lưu Slide Master lại. 1. Hướng dẫn nhanhChọn Design > nhấn vào biểu tượng tam giác xuống > Nhấn vào Save Current Theme để lưu lại > đặt tên cho theme này > nhấn Save. 2. Hướng dẫn chi tiếtBước 1: Nhấn vào tab Design rồi nhìn xuống mục Themes nhấn vào biểu tượng tam giác xuống để mở rộng tùy chọn.  Bước 2: Nhấn vào Save Current Theme để lưu lại định dạng hiện tại.  Bước 3: Hiển thị giao diện lưu theme, đặt tên cho theme này và nhấn Save. Theo mặc định theme sẽ được lưu tại thư mục C:\Users\User\AppData\Roaming\Microsoft\Templates. Nhưng bạn có thể chọn sang thư mục khác để lưu.  Bước 4: Để sử dụng theme đã lưu, nhấn vào Design rồi nhấn vào biểu tượng tam giác xổ xuống và chọn Browse for Theme,…  Bước 5: Tìm tới thư mục lưu trữ theme rồi nhấn vào theme muốn sử dụng.  Xem thêm:
Hy vọng bài viết sẽ giúp các bạn có thể tạo thành công Slide Master. Hãy để lại bình luận bên dưới nếu bạn có thắc mắc và đừng quên chia sẻ đến bạn bè của mình nhé!
Trả góp 0%  Asus VivoBook A415EA i3 1125G4 (EB1748W)15.790.000₫ 15.990.000₫
Quà 100.000₫  HP 15s du1108TU i3 10110U (2Z6L7PA)12.490.000₫ 12.690.000₫
Quà 100.000₫ Trả góp 0%   Lenovo Ideapad 3 15ITL6 i3 1115G4 (82H8005CVN)12.860.000₫ 14.290.000₫ -10%
Quà 100.000₫  Asus VivoBook X515EA i3 1115G4 (BQ1415W)13.990.000₫ 14.690.000₫
Quà 100.000₫ Trả góp 0%  HP 15s du3591TU i5 1135G7 (63P87PA)16.990.000₫ 17.290.000₫
Quà 100.000₫  MacBook Air M1 2020 7-core GPU26.990.000₫ 28.490.000₫ -5%
Quà 990.000₫  HP 240 G8 i3 1005G1 (519A7PA)12.490.000₫ 12.690.000₫
Quà 100.000₫ Trả góp 0%  Asus VivoBook A515EA OLED i5 1135G7 (L12032W)19.690.000₫ 19.990.000₫
Quà 100.000₫ Trả góp 0%  HP Pavilion 15 eg0505TU i5 1135G7 (46M02PA)18.690.000₫ 18.990.000₫
Quà 100.000₫ Trả góp 0%   Lenovo Ideapad 3 15ITL6 i5 1135G7/8GB/512GB/Win11 (82H801P9VN)16.640.000₫ 18.490.000₫ -10%
Quà 100.000₫ Trả góp 0%  Asus VivoBook A415EA i5 1135G7 (AM1637W)18.790.000₫ 19.090.000₫
Quà 100.000₫  HP 15s du1105TU i3 10110U (2Z6L3PA)12.290.000₫ 12.490.000₫
Quà 100.000₫ In handoutĐể in handout, chúng ta làm theo quá trình sau: Chọn Office -> Print. Hộp thoại Print xuất hiện  Hộp thoại Print Chọn đồ vật in, trên Print Range có các tùy chọn sau: All: in toàn thể bài xích biểu diễn. Current Slide: chỉ in slide hiện tại hành (slide dang chọn trước khi vào lệnh in). Selection: chỉ in những slide đã lựa chọn trước lúc vào lệnh. Custom Show: chỉ in những slide vào custom show mà lại chúng ta đang thiết lập Slides: in các slide mà lại các bạn nhtràn vào vỏ hộp lân cận. lấy ví dụ như để in trường đoản cú slide 1 mang đến 6 thì nhtràn vào 1-5, nhằm in những slide 2, 4, 5, 6, 7, 8 thì nhtràn lên 2, 4-8.Nhập số lượng bạn dạng in quan trọng vào hộp Number of Copies (khoác định là 1). lựa chọn tùy lựa chọn Collate nếu như muốn những cỗ in ra lần lượt trọn bộ này rồi mang lại cỗ không giống. Tại vỏ hộp Print What, ...Nội dung chỉ dành cho member... Chờ chút, hãy vướng lại tin nhắn, công ty chúng tôi đang gửi bài xích vào email chúng ta, cùng rất nhiều bài xích không giống nữa. Tại hộp Color/Grayscale, chúng ta lựa chọn dạng hình in Color Khi in: Color: In không thiếu thốn màu sắc, màu sắc các slide in ra (trên máy in màu) đã như là với các slide mà bạn chiếu bên trên máy tính xách tay.Grayscale: In cùng với tông màu nền xám, các màu nền sẽ không còn được in ra, các Color sẽ tiến hành PowerPoint kiểm soát và điều chỉnh làm sao cho phiên bản in ra đҽp và ví dụ độc nhất.Pure Black & White: Tùy chọn này tương thích đến câu hỏi gửi fax hoặc in lên phyên ổn thiết bị chiếu overhead.Các tùy chọn hữu ích khác: Scale lớn Fit Paper: Phóng to lớn form size các slide (buộc phải dùng) Frame Slides: Có thêm form cho những slide bên trên handout (yêu cầu dùng lúc nền slide là màu sắc trắng) Print Comments: In các chú thích trên slide Print Hidden Slides: In cả các slide đang ẩn High Quality: Tối ưu hóa chất lượng bạn dạng inNếu mong, chúng ta cũng có thể dấn nút ít PĐánh Giá để thấy trước hình dáng của bạn dạng in, tiếp nối nhận nútPrint nhằm trsống về hộp thoại Print. Nhấn OK để in handout ra giấy. Bài này trực thuộc chuyên đềHướng dẫn PowerPoint,chúng ta có thể cliông xã vào giúp xem các bài không giống cùng chuyên đề này. In handoutĐể in handout, các bạn làm theo quá trình sau: Chọn Office -> Print. Hộp thoại Print xuất hiện  Hộp thoại Print Chọn trang bị in, trên Print Range bao gồm các tùy chọn sau: All: in toàn thể bài biểu hiện. Current Slide: chỉ in slide hiện tại hành (slide dang lựa chọn trước khi vào lệnh in). Selection: chỉ in các slide vẫn lựa chọn trước lúc vào lệnh. Custom Show: chỉ in các slide trong custom show mà chúng ta vẫn thiết lập Slides: in những slide mà lại bạn nhập vào vỏ hộp bên cạnh. lấy một ví dụ để in trường đoản cú slide 1 cho 6 thì nhập lệ 1-5, để in các slide 2, 4, 5, 6, 7, 8 thì nhập vào 2, 4-8.Nhập số lượng phiên bản in quan trọng vào hộp Number of Copies (mang định là 1). lựa chọn tùy lựa chọn Collate nếu còn muốn các bộ in ra lần lượt trọn bộ này rồi mang đến bộ khác. Tại hộp Print What, ...Nội dung chỉ giành riêng cho member... Tại hộp Color/Grayscale, bạn chọn vẻ bên ngoài in màu sắc lúc in: Color: In không thiếu Màu sắc, màu sắc những slide in ra (trên trang bị in màu) đang như thể cùng với những slide mà bạn chiếu bên trên máy tính xách tay.Grayscale: In với tông màu xám, các color nền sẽ không còn được in ra, những Màu sắc sẽ tiến hành PowerPoint kiểm soát và điều chỉnh làm thế nào cho bạn dạng in ra đҽp và rõ ràng tốt nhất.Pure Blaông chồng & White: Tùy lựa chọn này tương thích đến Việc gửi fax hoặc in lên phyên ổn thiết bị chiếu overhead.Các tùy chọn có lợi khác: Scale to lớn Fit Paper: Pđợi lớn kích thước các slide (buộc phải dùng) Frame Slides: Có thêm khung cho các slide bên trên handout (buộc phải dùng lúc nền slide là màu trắng) Print Comments: In những chú thích trên slide Print Hidden Slides: In cả các slide vẫn ẩn High Quality: Tối ưu hóa unique bản inNếu mong muốn, chúng ta có thể nhận nút PĐánh Giá để thấy trước hình dáng của bạn dạng in, sau đó nhận nútPrint để trnghỉ ngơi về hộp thoại Print. Nhấn OK nhằm in handout ra giấy. Bài này nằm trong chuyên đềHướng dẫn PowerPoint,chúng ta có thể cliông xã vào để xem những bài xích không giống thuộc chăm đề này. Handout trong powerpoint là gìadmin-26/08/2021107 Phần nàу tập trung ᴠào bước chuẩn bị các bản in của các ѕlide Poᴡerpoint phát cho khán giả cũng như bản in dành riêng cho người thuуết trình có kèm ghi chú trong buổi trình diễn.Bạn đang хem: Handout trong poᴡerpoint là gì Bước nàу rất đơn giản, bạn chỉ cần хác định bố cục cho các tài liệu phát cho khán giả muốn in(gọi là handout). Nếu muốn hiệu chỉnh laуout thì ᴠào Handout Maѕter để hiệu chỉnh trước khi in.Bạn đang хem: Handout trong poᴡerpoint là gì Handout có các lựa chọn như: 2, 3, 4, 6 hoặc 9 ѕlide in trên một trang. Chiều của trang giấу bạn có thể chọn là nằm ngang hoặc dọc. Thông thường, người ta in handout là 2 ѕlide trên một trang giấу khổ A4 ᴠới chiều dọc. Mục lục Cách sử dụng Slide Master trong PowerPoint
Slide Master trong PowerPoint là gì?Slide Master trong PowerPoint là một tính năng đặc biệt, cho phép bạn nhanh chóng chỉnh sửa slide và bố cục của nó trong bài thuyết trình. Nhờ nó, bạn có thể chỉnh sửa toàn bộ slide trong bài thuyết trình. Bạn cũng có thể thay đổi từng bố cục slide. Ví dụ: bạn tìm thấy một theme yêu thích nhưng không thích một vài điểm bên trong bố cục của nó. Bạn có thể dùng Slide Master để thay đổi cách hiển thị slide chính xác như ý muốn. Trong trình xem Slide Master, tab Slide Master sẽ hiện đầu tiên ở Ribbon, nhưng bạn vẫn có thể truy cập lệnh trên các tab khác nhau như bình thường. Slide Master là gì?Slide Master chính là slide đầu tiên trong một nhánh slide cơ bản, dùng để chứa dữ liệu bao gồm theme (giao diện) và layout (bố cục) trong từng slide như nền, màu sắc, font chữ, hiệu ứng, kích thước và vị trí các placeholder. Placeholder hiểu đơn giản là những thành phần trong slide chứa các nội dung như chữ, hình ảnh, biểu đồ, bảng, nhạc hoặc đoạn phim. Mỗi bài thuyết trình đều có sẵn ít nhất một Slide Master. Mỗi Slide Master thể hiện giao diện chung cho toàn bộ slide nhánh. Từng slide nhánh được sắp xếp bố cục khác nhau dựa trên định dạng chung của Slide Master. Sử dụng Slide Master, bạn có thể định dạng chung cho toàn bộ slide trong bài, kể cả những slide tạo thêm sau đó. Nhờ vậy, bạn tiết kiệm được thời gian định dạng và thao tác nhanh hơn trong một tập tin PowerPoint nhiều slide. Slide Master là gì? Cách dùng Slide Master trong PowerpointPowerpoint0Hầu hết các bạn thường xuyên làm việc với Powerpoint thì sẽ đều biết đến Slide Master vì đây là một tính năng rất hữu ích trong PowerPoint. Nhưng nếu bạn là người mới làm quen với Powerpoint mà các bạn lại chưa biết Slide Master là gì? Cách dùng Slide Master trong PowerPoint như thế nào? Vậy mời các bạn hãy cùng tìm hiểu trong bài viết dưới đây.  Dưới đây là khái niệm Slide Master, cách tạo và dùng Slide Master trong PowerPoint, mời các bạn cùng theo dõi. |