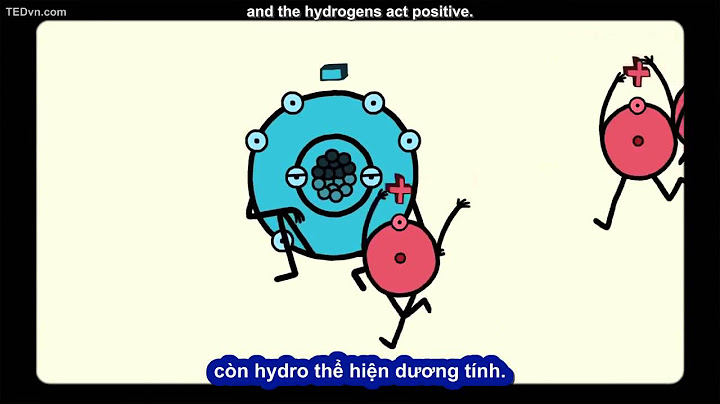Thường xuyên kiểm tra CPU giúp bạn nắm được tình trạng máy tính của mình như thế nào. Việc để CPU làm việc quá tải so với công suất sẽ làm giảm hiệu quả, tốc độ cũng như tuổi thọ của thiết bị. Để kiểm tra và khắc phục tình trạng quá tải CPU, sửa máy tính tại nhà Cần Thơ Linh Khôi Luân mời bạn đọc cùng xem qua bài viết sau để biết thêm chi tiết. Show
 Một trong những lý do làm cho máy tính Windows, hay MacBook của bạn hoạt động ì ạch là do có nhiều phần mềm đang chạy nền, tiêu tốn tài nguyên máy, khiến CPU luôn hoạt động ở mức tối đa. 1. Kiểm tra CPU chạy bao nhiêu phần trăm trên máy tính WindowsNgười dùng có thể kiểm tra các thông số của CPU của máy tính ngay trong Task Manager mà không cần dùng thêm phần mềm bên thứ ba. - Bước 1: Mở Task Manager. Để mở Task Manager chúng ta có thể chọn một trong những cách bên dưới. + Nhấn tổ hợp phím Ctrl + Shift + Esc; + Nhấn tổ hợp phím Ctrl + Alt + Delete > Chọn Task Manager trên màn hình mới hiện ra; + Tại thanh tìm kiếm, gõ Task Manager > Chọn Task Manager. - Bước 2: Xem các thông số trong Task Manager. Ở đây chúng ta sẽ quan tâm đến hai tab Processes và Performance. + Processes: Xem chi tiết những chương trình nào đang hoạt động và bao nhiêu phần trăm CPU bị tiêu thụ; + Performance: Xem thông tin CPU hiện tại, cũng như các thông tin hoạt động của bộ nhớ, ổ đĩa lưu trữ, Wi-Fi, GPU. Người dùng có thể xem những thông tin sâu hơn về CPU của máy tại tab Performance như số nhân (Cores), số luồng (Logical processes). 2. Mức sử dụng CPU bao nhiêu là bình thường?Nếu xét từng phần mềm riêng lẻ, thì mức tiêu thụ CPU thường dưới 10% là bình thường, không ảnh hưởng đến hiệu suất hoạt động máy. Còn nếu xem tổng thể hoạt động của máy tại một thời điểm, thì CPU hoạt động trên 50% sẽ khiến máy tính chạy chậm hơn bình thường, từ 80% có thể gây đứng máy, nếu đạt đến 100% các ứng dụng sẽ bị dừng hoạt động. Người dùng nên kiểm soát mức độ tiêu thụ CPU của các ứng dụng, không nên để CPU chạy công suất cao trong thời gian dài sẽ ảnh hưởng đến tuổi thọ của phần cứng, cũng như giảm hiệu năng hoạt động của thiết bị. (*) Các con số trên đây chỉ mang tính chất tham khảo, tùy thuộc vào tác vụ máy đang thực hiện, số lượng video đang phát cùng một lúc, số tab trình duyệt đang mở cũng như cấu hình của máy mà mức độ tiêu thụ CPU là khác nhau.  Thường xuyên vệ sinh bụi bẩn trên máy tính giúp tăng khả năng tản nhiệt của các thiết bị 3. Cách khắc phục hiện tượng CPU quá tảiKhi CPU quá tải, nếu xem nhiệt độ CPU bạn sẽ thấy mức nhiệt này tăng cao, đồng thời máy sẽ chạy ì ạch. Để hạn chế hiện tượng CPU quá tải, các bạn có thể tham khảo những cách dưới đây: - Tắt ứng dụng không cần thiết trong Task Manager: Click chuột phải vào chương trình đang chạy trong tab Processes > End Task. - Nâng cấp RAM máy tính: Điều này sẽ giúp cải thiện hiệu năng máy, giúp thiết bị hoạt động trơn tru hơn, giảm hiện tượng giật lag, cũng như hạn chế hiện tượng CPU thường xuyên ở mức cao. - Thường xuyên vệ sinh, dọn dẹp máy tính: bụi bẩn bám trong máy cũng có thể khiến cho CPU nóng hơn, làm giảm khả năng tản nhiệt của thiết bị. - Thường xuyên quét virus trên máy tính và cài đặt các phần mềm diệt virus, vì đa số chương trình độc hại sẽ tự khởi động và chạy ngầm trên thiết bị của chúng ta, "ngốn" nhiều phần trăm CPU làm cho máy tính hoạt động chậm hơn. Bạn khó chịu khi Task Manager báo CPU vượt ngưỡng mỗi khi mở nó lên. Đây là điều không tránh khỏi khi Google Chrome ngốn CPU. Nếu tiếp tục như vậy trong thời gian dài, máy tính của bạn sẽ không hoạt động được một cách bình thường. Vì vậy trong bài viết này Khoavang.vn sẽ giúp bạn tìm cách khắc phục vấn đề thường gặp trên bằng cách tìm hiểu nguyên nhân Google Chrome sử dụng nhiều CPU. Mời bạn tham khảo thông tin ngay bây giờ nhé! 1. Google Chrome ngốn CPU là gì? Ngoài việc giải trí, việc lướt web giúp thu thập thông tin, hỗ trợ học tập, Google Chrome đã trở thành một phần không thể thiếu trong cuộc sống hàng ngày của mọi người. Mỗi khi mở một tab trong Chrome, Task Manager sẽ hiển thị một ô tương ứng. Và khi mở thêm tab thứ hai, một ô mới sẽ xuất hiện. Điều này có nghĩa là Chrome chia nhỏ các trang web và chạy chúng độc lập trên CPU. Mỗi tab sẽ được xử lý bởi một plugin riêng biệt, giúp các web hoạt động một cách mượt mà và không bị lỗi vặt. Tuy nhiên, điều này đồng nghĩa với việc Chrome sử dụng quá nhiều không gian trong CPU. Chính vì thế, Chrome khuyến khích người dùng tải và cài đặt các tiện ích mở rộng để cung cấp trải nghiệm tốt hơn. Tuy điều này vô cùng tiện lợi cho người dùng, nhưng nó cũng đồng nghĩa với việc tiêu tốn nhiều tài nguyên, đặc biệt là CPU. Để giảm tình trạng Chrome sử dụng nhiều dung lượng CPU, bạn có thể tắt các tab đang chạy nền. Sử dụng Chrome Task Manager để xác định các tab chiếm dung lượng CPU cao và tắt chúng đi khi không cần thiết để giải phóng bộ nhớ và giúp các tab làm việc quan trọng được hoạt động tốt hơn. Để tìm hiểu rõ hơn về các nguyên nhân và cách khắc phục vấn đề này, mời bạn tham khảo tiếp tục những nội dung chi tiết sau đây. 2. Các nguyên nhân và cách khắc phục nhanh khi Google Chrome ngốn CPU Nếu việc Google Chrome sử dụng quá nhiều CPU gây ảnh hưởng đến hiệu suất máy tính và khiến máy chạy chậm đến mức không thể mở các ứng dụng khác một cách khó chịu. Sau đây chúng tôi sẽ cho bạn biết một số nguyên nhân chính dẫn đến tình trạng này để biết cách khắc phục vấn đề này một cách thích hợp nhất. 2.1 Mở nhiều tabNếu bạn mở quá nhiều tab trong Chrome, nó sẽ tốn nhiều bộ nhớ hơn và đây cũng là một nguyên nhân chính dẫn đến việc Chrome sử dụng nhiều CPU. Vì vậy, cách đơn giản nhất để khắc phục vấn đề này là hạn chế mở quá nhiều tab cùng một lúc. Tốt nhất là giới hạn số lượng tab dưới 10 để đảm bảo hiệu suất tốt nhất. 2.2 Cài nhiều tiện ích mở rộng và tiện ích bổ sungĐể giảm tình trạng Chrome sử dụng nhiều CPU, hãy kiểm tra các tiện ích mở rộng không cần thiết trong Chrome bằng cách nhấp vào biểu tượng ba chấm ở góc phải của ứng dụng. Sau đó, chọn "Công cụ khác" và sau đó chọn "Tiện ích mở rộng". Bước 1 - Kiểm tra các tiện ích mở rộng và tiện ích bổ sung đã cài đặt  Bên trong tab này là danh sách các tiện ích mở rộng. Nếu bạn thấy bất kỳ tiện ích nào không sử dụng, hãy nhấp vào biểu tượng "<Xóa" bên cạnh để gỡ bỏ chúng khỏi Chrome của bạn. Bước 2 - Xóa các tiện ích mở rộng và tiện ích bổ sung không sử dụng  2.3 Chưa cập nhật ChromeNếu tình trạng Chrome sử dụng nhiều CPU là do bạn đang chạy phiên bản cũ của trình duyệt, để khắc phục vấn đề này, hãy cập nhật Chrome lên phiên bản mới nhất. Bước 1: Trên trình duyệt Chrome, nhấp vào biểu tượng ba chấm ở góc phải.  Bước 2: Chọn "Trợ giúp" và sau đó chọn "Giới thiệu Google Chrome".  Bước 3: Chrome sẽ tự động kiểm tra và cài đặt phiên bản mới nhất.  Bước 4: Khởi động lại trình duyệt và kiểm tra lại tình trạng sử dụng CPU. 2.4 Chứa Malware hoặc phần mềm độc hại Đây là những chương trình hoặc mã độc có khả năng gây trở ngại cho hoạt động bình thường của hệ thống bằng cách xâm nhập, kiểm soát, gây hỏng hoặc vô hiệu hóa mạng, và máy tính. Các bước khắc phục chương trình độc hại Malware như sau:
2.5 Cài đặt chế độ hiệu suất tối ưuTrình duyệt Chrome được phát triển để cung cấp trải nghiệm sử dụng tốt hơn và tối ưu hóa việc duyệt web và chơi game trên phần cứng. Tuy nhiên, trong quá trình sử dụng, bạn có thể vô tình tắt tính năng " Sử dụng chế độ tăng tốc phần cứng " trong cài đặt. Dưới đây là hướng dẫn để bạn mở lại tính năng này: Bước 1: Mở Cài đặt trên trình duyệt Google Chrome và sau đó nhấp vào nút "Nâng cao " ở dưới cùng của trang.  Bước 2: Di chuyển thanh trượt sang vị trí màu xanh trong phần "Sử dụng chế độ tăng tốc phần cứng " để bật tính năng này và giới hạn việc sử dụng CPU trên máy tính của bạn. Sau đó, nhấp vào nút " Khởi động lại " để áp dụng thay đổi.  2.6 Có nhiều tác vụ chiếm nhiều CPUĐể giảm tình trạng Chrome sử dụng nhiều CPU, bạn có thể tắt các tab đang chạy nền qua Chrome Task Manager. Bước 1: Nhấp vào biểu tượng ba chấm ở góc trên cùng của Chrome. Chọn " Công cụ khác " và sau đó chọn " Trình quản lý tác vụ ".  Bước 2: Trong Trình quản lý tác vụ Chrome, kiểm tra các tab đang chiếm nhiều CPU và bộ nhớ. Nhấp vào nút " Kết thúc quy trình " để tắt các tab này.  3. Các giải pháp khác giúp phục nhanh khi Google Chrome ngốn CPU đơn giảnKhi sử dụng trình duyệt Google Chrome, người dùng có thể gặp phải tình trạng Chrome ngốn CPU, khiến hiệu suất của máy tính giảm đáng kể. Tuy nhiên, không cần quá lo lắng vì có nhiều giải pháp đơn giản để khắc phục tình trạng này. Dưới đây là một số giải pháp có thể giúp bạn phục hồi hiệu suất của máy tính nhanh chóng khi gặp vấn đề Chrome ngốn CPU. 3.1 Sử dụng một trình duyệt thay thế Ngoài Chrome, còn rất nhiều trình duyệt web khác có thể sử dụng. Đây là những trình duyệt mã nguồn mở cung cấp khả năng xử lý dữ liệu nhanh và nhạy hơn:
3.2 Đặt lại trình duyệtCó nhiều hướng dẫn để tối ưu hóa trình duyệt Chrome của bạn. Tuy nhiên, nếu bạn đã đạt đến bước này, việc khôi phục lại Google Chrome về trạng thái ban đầu có thể là lựa chọn tốt nhất để khắc phục vấn đề của Chrome ngốn quá nhiều CPU. Để thực hiện điều này, hãy làm theo các bước sau: Bước 1: Trong giao diện cài đặt của Google Chrome, hãy cuộn xuống đến mục "Khôi phục cài đặt ban đầu".  Bước 2: Một cửa sổ thông báo sẽ xuất hiện để cảnh báo bạn. Hãy nhấp vào nút "Đặt lại các tùy chọn cài đặt" để xác nhận và đặt lại trình duyệt về chế độ cài đặt mặc định ban đầu.  Quá trình đặt lại trình duyệt sẽ không xóa lịch sử duyệt web, dấu trang và mật khẩu đã lưu của bạn. Tuy nhiên, để đề phòng mất dữ liệu trong quá trình thực hiện "Reset", bạn nên sao lưu chúng thông qua tài khoản Google, Microsoft hoặc các phương pháp khác. Điều này sẽ giúp tránh mất dữ liệu do các sự cố như mất điện bất ngờ nhé! Chrome thật sự là một ứng dụng trình duyệt web tiện ích và đang được ưa chuộng bởi nhiều người dùng hiện nay. Tuy nhiên, Google Chrome ngốn CPU làm cho những máy tính có cấu hình thấp không thể hoạt động hết hiệu suất được. Tuy nhiên, với những hướng dẫn trên của Khoavang.vn, hy vọng rằng bạn sẽ giúp giảm tải CPU của máy tính mình một cách hiệu quả, giúp bạn có thể trải nghiệm trình duyệt web một cách tốt nhất ngay hôm nay nhé! CPU hoạt động bao nhiêu là đủ?Việc kiểm tra CPU chạy bao nhiêu phần trăm bao gồm ba bước đơn giản dưới đây. Bước 1: Nhấn đồng thời ba phím Ctrl + Alt + Del và chọn Task Manager. Bước 2: Click vào mục Performance. Bước 3: Quan sát góc trái của tab Performance, tại mục CPU bạn có thể biết được phần trăm CPU hoạt động hiện tại là bao nhiêu.nullCách kiểm tra CPU chạy bao nhiêu phần trăm - TNCwww.tnc.com.vn › -cach-kiem-tra-cpu-chay-bao-nhieu-phan-tramnull Nhiệt độ của CPU bao nhiêu là bình thường?Nói chung, phạm vi nhiệt an toàn cho khối lượng công việc bình thường là từ 40 đến 65 độ C (104 đến 149 độ F). Trong khi chạy các ứng dụng nâng cao hơn như chỉnh sửa hình ảnh, biên tập video hoặc chơi game, phạm vi nhiệt độ bình thường của CPU có thể tăng lên từ 70 đến 80 độ C (158 và 176 độ F).nullNhiệt độ của CPU bao nhiêu là bình thường? - nguyencongpcnguyencongpc.vn › nhiet-do-cua-cpu-bao-nhieu-la-binh-thuongnull Tốc độ CPU bao nhiêu là đủ?Vậy xung nhịp CPU bao nhiêu là đủ để đáp ứng yêu cầu này? Thông thường, xung nhịp CPU trong khoảng 3.5GHz – 4.0GHz là tốc độ lý tưởng để chơi game mượt mà. Đi cùng xung nhịp CPU cao, con chip CPU của bạn cũng cần phải có hiệu năng đơn luồng tốt để hỗ trợ xử lý tốt việc hiểu và thực hiện các tác vụ đơn lẻ.nullGiải đáp tốc độ xung nhịp CPU là gì? - HugoTechhugotech.vn › xung-nhip-cpu-la-ginull CPU usage 100 là gì?Tình trạng CPU máy tính luôn chạy 100% là CPU đang bị quá tải, các thao tác trên máy tính sẽ bị giật, lag thậm chí là treo máy. Khi kiểm tra trong Task Manager sẽ thấy CPU luôn ở ngưỡng 100%. Một dấu hiệu nhận biết nữa là quạt tản nhiệt trên máy tính sẽ hoạt động rất mạnh.nullCách khắc phục lỗi CPU 100% trên máy tính Windows 10 - Laptop Vànglaptopvang.com › cach-sua-loi-cpu-100-tren-may-tinhnull |