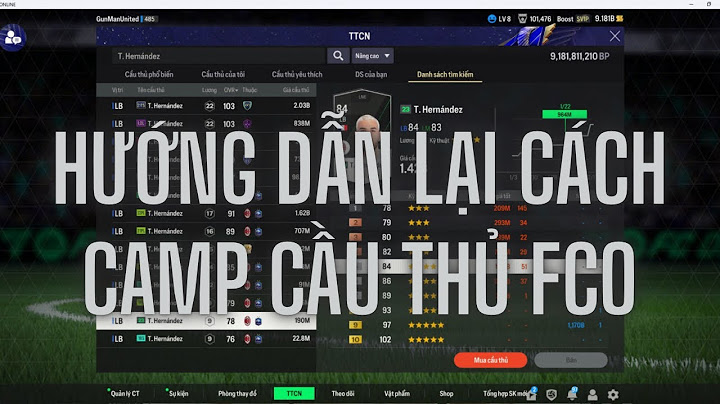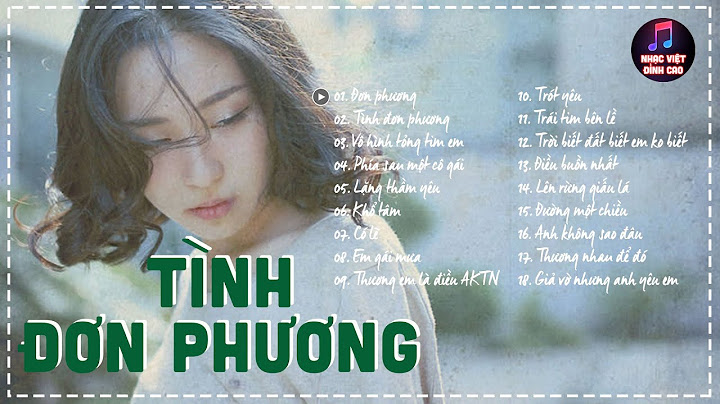Để giúp văn bản xuất hiện ở trên một chút (chỉ số trên) hoặc ở dưới một chút (chỉ số dưới) văn bản thông thường của bạn, bạn có thể sử dụng các phím tắt. Show
Bạn cũng có thể định dạng văn bản thành chỉ số trên hoặc chỉ số dưới bằng cách chọn các tùy chọn trong hộp thoại Phông chữ, như được mô tả trong thủ tục tiếp theo. Áp dụng định dạng chỉ số trên hoặc chỉ số dưới cho văn bản
Mẹo: Bạn có thể tạo chỉ số trên hay chỉ số dưới từ văn bản mà không cần thay đổi kích cỡ phông chữ. Đối với chỉ số trên, nhập tỷ lệ phần trăm cao hơn vào hộp Khoảng chênh. Đối với chỉ số dưới, nhập tỷ lệ phần trăm thấp hơn vào hộp Khoảng chênh. Hoàn tác định dạng chỉ số trên hoặc chỉ số dướiĐể hoàn tác định dạng chỉ số trên hoặc chỉ số dưới, hãy chọn văn bản của bạn, rồi nhấn Ctrl+Phím cách. Chèn ký hiệu chỉ số trên hoặc chỉ số dưới
Xem thêmTắt tính năng chỉ số trên của các số thứ tự Phím tắt: Áp dụng chỉ số trên hoặc chỉ số dướiĐể giúp văn bản xuất hiện ở trên một chút (chỉ số trên) hoặc ở dưới một chút (chỉ số dưới) văn bản thông thường của bạn, bạn có thể sử dụng các phím tắt.
Mẹo: Bạn cũng có thể định dạng văn bản thành chỉ số trên hoặc chỉ số dưới bằng cách chọn các tùy chọn trong hộp thoại Phông chữ, như được mô tả trong thủ tục tiếp theo. Áp dụng định dạng chỉ số trên hoặc chỉ số dưới cho văn bản
Hoàn tác định dạng chỉ số trên hoặc chỉ số dướiĐể hoàn tác định dạng chỉ số trên hoặc chỉ số dưới, hãy chọn văn bản của bạn, rồi nhấn Ctrl+Phím cách. Chèn ký hiệu chỉ số trênĐối với một số ký hiệu hầu như luôn là chỉ số trên, ® ™ chẳng hạn như và , chỉ cần chèn ký hiệu và ký hiệu đó sẽ tự động được định dạng là chỉ số trên. Muốn định dạng văn bản theo kiểu danh sách đáng số ta thực hiện lệnh gì?Chọn văn bản bạn muốn định dạng theo danh sách kiểu số.. Trên tab Home, nhấp vào mũi tên thả xuống của lệnh Numbering. Danh sách kiểu số sẽ xuất hiện.. Di chuyển trỏ chuột qua từng kiểu số khác nhau. ... . Văn bản sẽ được định dạng như một danh sách số.. Trong Word muốn định dạng văn bản theo kiểu danh sách đáng số ta thực hiện lệnh gì Home Numbering File Numbering Tools Numbering Edit Numbering?Bạn bôi đen văn bản, nhấn vào tab “Format” sau đó chọn “Bullets and Numbering”. Bước 2: Tại cửa sổ “Bullets and Numbering”, bạn chuyển sang tab “Numbered”. Tiếp đó, bạn lựa chọn kiểu đánh số thứ tự đầu dòng theo ý muốn và chọn “Customize…” Bạn chọn tab “Numbered” và nhấn vào định dạng số thứ tự sau đó bấm “Customize…”. Bullets trong Word ở đâu?Chèn Bullets Bước 1: Chọn đoạn văn bản muốn chèn (nếu chèn sau khi soạn văn bản). Bước 2: Chọn Home >Paragraph >Bullets. Bullet and Numbering là gì?Tính năng Bullet and numbering hay còn gọi là tính năng tự động đánh số đầu dòng trong Word. Khi bạn gõ số 1 hay các ký tự khác như -, *, >,... ở đầu dòng và nhấn Space để tách đoạn thì Word sẽ tự động định dạng cho số hay ký tự đó thụt vào, có định dạng như 1 Numbering. |