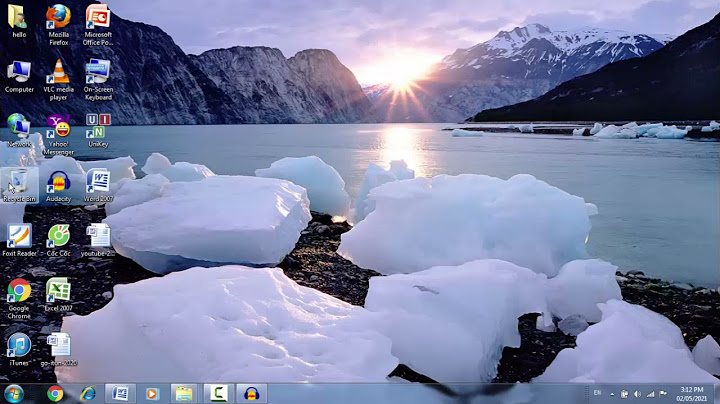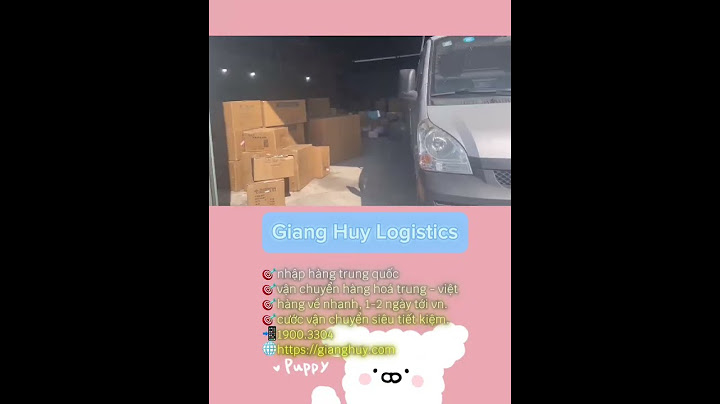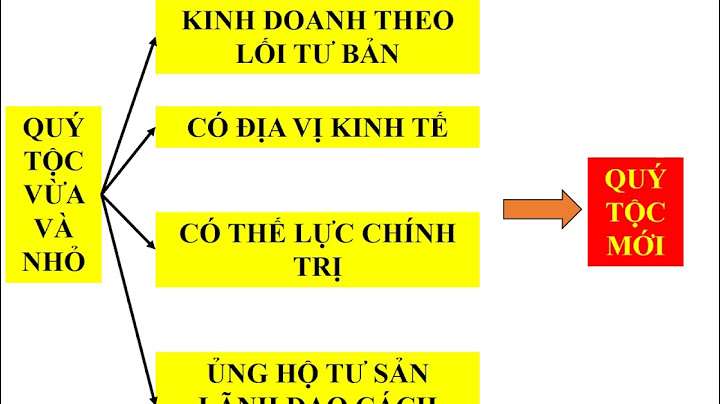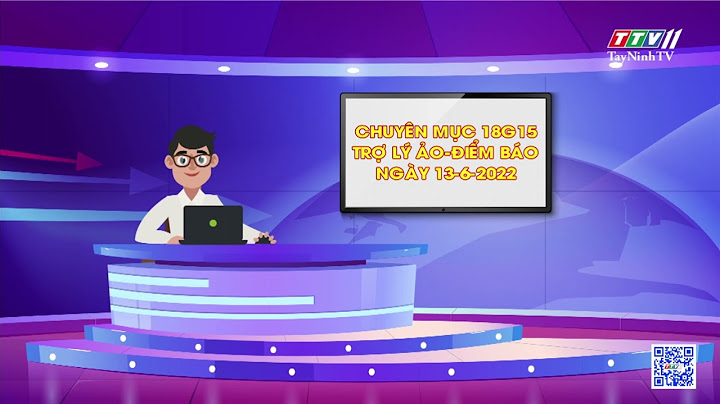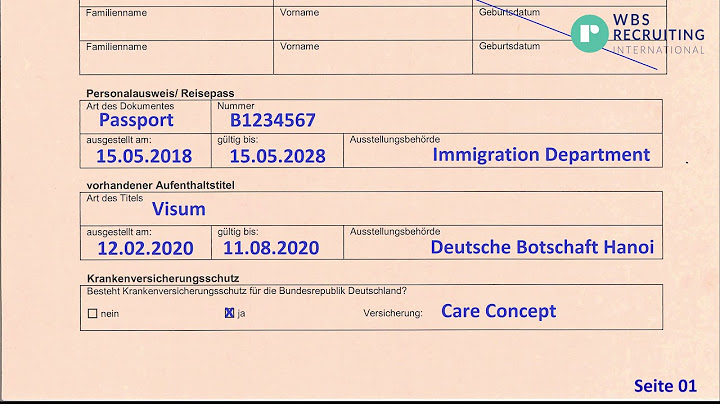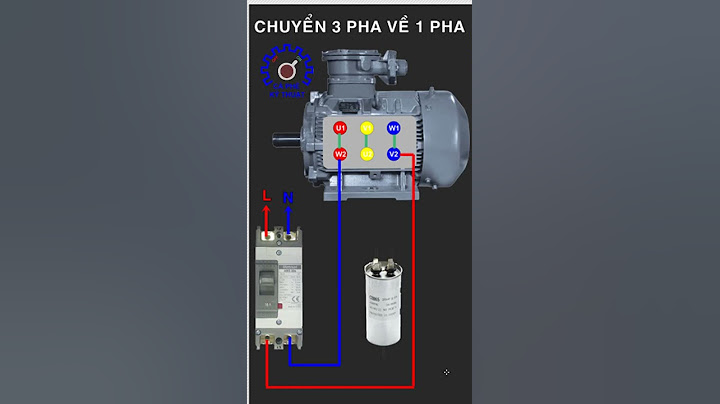Nến bạn đang tìm kiếm một cách nhập văn bản nhanh chóng và ít tốn thời gian bằng việc gõ từng phím thì cách chuyển giọng nói thành văn bản với Google Docs là một giải pháp tuyệt vời đấy. Hãy cùng tìm hiểu chi tiết hơn cách thực hiện phương pháp này nhé! Show
Bước 1: Đầu tiên, bạn cần mở file Docs mà bạn muốn soạn văn bản, tiếp đến nhấn vào Công cụ (Tool) rồi chọn Nhập liệu bằng giọng nói (Voice typing).  Bước 2: Tiếp đó, thực hiện nhấn vào Cho phép tại bảng hiện ra để cấp quyền sử dụng micrô cho file Google Docs.  Bước 3: Khi đó, biểu tượng micrô sẽ hiện lên, bạn tiếp tục nhấn vào cho để biểu tượng micrô chuyển sang màu đỏ. Đến đây, bạn đã có thể bắt đầu đọc chữ mà bạn muốn viết, Google sẽ thực hiện chuyển giọng nói của bạn thành văn bản và hiển thị nó trên màn hình.  Thật quá đơn giản để thực hiện chuyển giọng nói thành văn bản với Google Docs đúng không nào. Chúc bạn thực hiện thành công nhé! Google là một trong những công ty nổi tiếng và phổ biến nhất thế giới. Nó cũng cung cấp một bộ công cụ năng suất được gọi là Google Docs. Google Documents là một công cụ để cộng tác trong các dự án với những người khác trong thời gian thực và các tính năng của nó được cập nhật liên tục để cải thiện trải nghiệm. Làm cách nào để sử dụng văn bản thành giọng nói trong Google Tài liệu?Nếu bạn là người đánh máy nhanh, bạn có thể thấy rằng chuyển đổi các bài phát biểu có thể là một cách nhanh hơn để ghi lại suy nghĩ của bạn trong Google Tài liệu. Đây là cách sử dụng tính năng này: 1. Mở ứng dụng Google Tài liệu trên máy tính của bạn. 2. Nhấp vào biểu tượng micrô trên thanh công cụ ở đầu màn hình. 3. Một cửa sổ bật lên sẽ xuất hiện, yêu cầu bạn cho phép Google truy cập vào micrô của bạn. Nhấp vào ‘Cho phép’. 4. Bắt đầu nói và các từ của bạn sẽ xuất hiện trong tài liệu khi bạn nói. 5. Để dừng tính năng chuyển lời nói thành văn bản, hãy nhấp lại vào biểu tượng micrô. Cách sử dụng Google Tài liệu?Google Documents được cung cấp miễn phí cho bất kỳ ai có tài khoản Google. Cách tạo tài liệu mới trên Google Documents?Để tạo một tài liệu mới, hãy mở Google Drive và nhấp vào nút “Mới”. Chọn “Google Tài liệu” từ menu thả xuống. Bạn cũng có thể tạo Google Tài liệu mới bằng cách truy cập docs.google.com. Cách chỉnh sửa tài liệu trên Google Documents?Để chỉnh sửa một tài liệu hiện có, hãy mở tài liệu đó trong Google Documents và nhấp vào nút “Chỉnh sửa”. Thực hiện các thay đổi của bạn và sau đó nhấp vào nút “Lưu”. Bạn có thể chia sẻ Tài liệu Google với bất kỳ ai bằng cách nhấp vào nút “Chia sẻ”. Nhập địa chỉ email của người bạn muốn chia sẻ tài liệu và nhấp vào nút “Gửi”.  Tại sao bạn nên sử dụng tính năng chuyển giọng nói thành văn bản trong Google Tài liệu?Nếu bạn đang tìm cách chuyển lời nói của mình thành văn bản, bạn có thể băn khoăn liệu mình có nên sử dụng tính năng chuyển lời nói thành văn bản trong Google Documents hay một ứng dụng khác hay không. Dưới đây là một số lý do tại sao bạn có thể muốn sử dụng Google Documents cho tác vụ này: 1. Google Tài liệu được sử dụng miễn phí, trong khi một số ứng dụng chuyển lời nói thành văn bản khác có thể mất phí. 2. Google Documents rất dễ sử dụng – bạn chỉ cần bắt đầu nói và các từ của bạn sẽ được chuyển thành văn bản. 3. Google Documents có thể được sử dụng ngoại tuyến, trong khi một số ứng dụng chuyển lời nói thành văn bản khác có thể yêu cầu kết nối internet. 4. Google Tài liệu có thể phiên âm các từ đã nói bằng nhiều ngôn ngữ, trong khi một số ứng dụng chuyển giọng nói thành văn bản khác chỉ có thể hoạt động với một ngôn ngữ. 5. Google Documents có thể được sử dụng trên nhiều thiết bị khác nhau, trong khi một số ứng dụng chuyển lời nói thành văn bản khác chỉ có thể hoạt động trên một số loại thiết bị nhất định. Nếu bạn đang tìm kiếm giải pháp chuyển lời nói thành văn bản, Google Documents là một lựa chọn tuyệt vời. Nó miễn phí, dễ sử dụng và hoạt động trên nhiều thiết bị khác nhau. Các câu hỏi thường gặp về chuyển đổi giọng nói thành văn bản trong Google DocumentsMọi người sử dụng Google Documents để làm gì? Google Docs là một công cụ đa năng có thể được sử dụng cho nhiều mục đích khác nhau. Một số người sử dụng nó như một trình xử lý văn bản đơn giản, trong khi những người khác tạo ra các tài liệu phức tạp với hình ảnh, biểu đồ và phương tiện được nhúng. Google Documents cũng có thể là một công cụ cộng tác, cho phép nhiều người dùng làm việc trên cùng một tài liệu đồng thời. Chuyển giọng nói thành văn bản là gì?Chuyển giọng nói thành văn bản là một phần mềm nhận dạng giọng nói cho phép nhận dạng và chuyển ngôn ngữ nói thành văn bản thông qua ngôn ngữ học điện toán. Chuyển giọng nói thành văn bản còn được gọi là nhận dạng giọng nói hoặc nhận dạng giọng nói máy tính. Làm sao để chuyển âm thanh thành văn bản?Bước 1: Truy cập vào Cài đặt > Cài đặt chung > Bàn phím > Nhấn Bật Đọc chính tả > Tại Ngôn ngữ chính tả chọn Tiếng Việt và Tiếng Anh (Hoa Kỳ). Bước 2: Các bạn nhấn vào biểu tượng Micro trên bàn phím và khi nói thì giọng nói sẽ tự động chuyển sang văn bản. Ai chuyển văn bản thành giọng nói free?
TOP 9 ứng dụng chuyển văn bản thành giọng nói tốt nhấtwww.thegioididong.com › game-app › top-9-ung-dung-chuyen-van-ban-t...null Chuyển giọng nói thành văn bản bằng ai?Các bạn mở ứng dụng lên, chọn Cài đặt bàn phím > Tích Nhập bằng giọng nói. Đối với iOS, các bạn vào phần Cài đặt > Gboard > Tích bật Gboard/ Cho phép Truy cập đầy đủ. Các bạn vào giao diện nhập văn bản, bấm vào icon Micro như bên dưới sẽ xuất hiện giao diện thu âm, và chúng ta nói sẽ chuyển thành văn bản. |