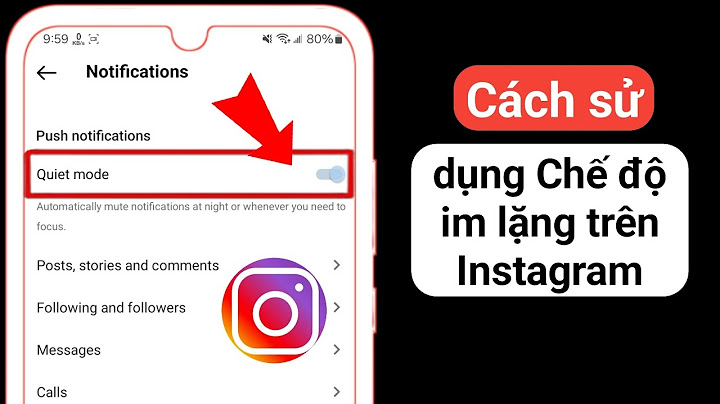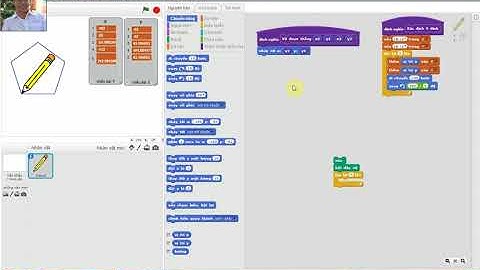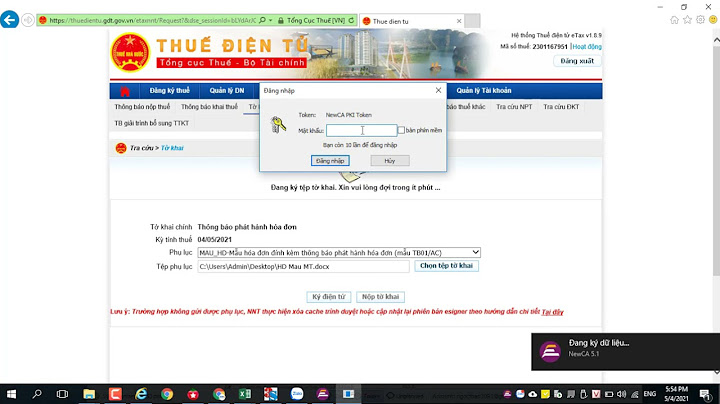Watermark là hình mờ, được thể hiện dưới dạng text, hình ảnh, logo, khẩu hiệu hay số điện thoại,… để chèn vào video, hình ảnh, văn bản. Việc chèn watermark vào trong word nhằm bảo vệ quyền nội dung, tránh việc bị sao chép. Dưới đây là cách chèn watermark, logo chìm trong Word siêu dễ. Cùng theo dõi nhé! Show 1. Cách chèn watermark trong Word dạng chữBước 1: Truy cập vào Word trên máy tính \=> Nhấn chọn Design trên thanh công cụ => Nhấn chọn Watermark ở góc phải màn hình => Chọn tiếp vào Custom Watermark…  Bước 2: Nhấn chọn vào Text watermark => Tại mục Text, bạn nhập văn bản cần chèn vào và có thể chỉnh sửa ở các mục sau: Language: chọn ngôn ngữ mà bạn nhập Size: tùy chọn kích thước chữ. Transparency: chọn độ đậm nhạt Font color: tùy chọn màu sắc Orientation: Chọn hướng (Horizontal - Dạng ngang, Diagonal - Dạng chéo). Sau khi tùy chỉnh xong, bạn nhấn OK để hoàn tất.  Lúc này nội dung Word sẽ được chèn watermark dưới dạng văn bản như hình dưới đây:  Bước 3: Để xóa watermark thì bạn nhấn lại vào mục Watermark => Chọn vào Remove Watermark là xong.  2. Cách chèn watermark trong Word dạng logo, hình ảnhBước 1: Truy cập vào Word trên máy tính => Nhấn chọn Design trên thanh công cụ => Nhấn chọn Watermark ở góc phải màn hình => Chọn tiếp vào Custom Watermark…  Bước 2: Nhấn chọn Picture watermark => Chọn tiếp Select Picture để chọn hình, logo muốn chèn.  Bước 3: Tại mục Scale bạn có thể tùy chỉnh kích thước bạn muốn => Nhấn OK để hoàn tất.  Lúc này, văn bản Word sẽ được chèn watermark dưới dạng logo như hình dưới đây:  Bước 4: Bạn có thể bỏ tích Washout bên cạnh mục scale => Nhấn Ok thì watermark sẽ đậm hơn  Hình ảnh khi bỏ tích Washout  Trên đây là cách chèn watermark, logo chìm trong Word siêu dễ giúp bảo vệ tác quyền, tránh tình trạng bị sao chép. Hy vọng rằng với những thông tin mà MediaMart chia sẻ sẽ giúp ích cho bạn. Tạo watermark trong Word là cách đơn giản nhất để bạn đánh dấu bản quyền và bảo vệ nội dung trong các file ebook, tài liệu trên Word. Trong bài viết này, Sửa chữa Laptop 24h sẽ hướng dẫn chi tiết cách tạo watermark trong Word từ A - Z.  Hướng dẫn cách tạo watermark trong word bảo vệ dữ liệu hiệu quả Watermark là ký hiệu chìm có dạng text, hình ảnh hoặc logo. Việc chèn watermark vào Word sẽ giúp người dùng bảo vệ tác quyền, quyền sở hữu đối với các thông tin/tài liệu quan trọng. Do đó, bạn hãy lưu ngay các cách tạo watermark trong Word dưới đây nhé! 1. Cách tạo watermark trong Word bằng hình ảnhTạo watermark trong Word bằng hình ảnh là cách làm đơn giản nhất và thường được áp dụng khi bạn đã có sẵn file ảnh logo. Các bước thực hiện như sau: Bước 1: Bạn cần mở file Word cần tạo watermark. Bước 2: Chọn tab Design > chọn Watermark > chọn Custom Watermark.  Chọn Custom Watermark như hình để tạo logo chìm trong Word Bước 3: Chọn mục Picture watermark > click vào picture để chọn ảnh logo của bạn.  Tích chọn Picture watermark để tải ảnh logo lên Bước 4: Chọn a file để tải ảnh lên từ máy tính.  Chọn a file Bước 5: Chọn file ảnh cần chèn từ máy tính > Nhấn Insert để chèn.  Nhấn để chèn Bước 6: Thiết lập độ giãn tại mục Scale > tích chọn Washout để tạo độ mờ cho watermark.  Thiết lập độ mờ và độ giãn như hình Bước 7: Chọn Apply để xem trước > nhấn OK để áp dụng. Vậy là bạn đã hoàn tất thao tác tạo logo chìm trong Word. Kết quả thu được như hình dưới đây.  File word đã được chèn logo chìm Xem thêm: 3 cách chỉnh giãn dòng trong Word 2. Cách chèn chữ mờ trong WordĐể chèn chữ chìm trong Word, bạn có thể chèn mẫu watermark được Microsoft thiết kế sẵn hoặc tự tạo watermark theo nhu cầu. Cách thực hiện như sau: Bước 1: Bạn cần mở file Word cần tạo watermark. Bước 2: Chọn tab Design > chọn Watermark. Tại đây, bạn có thể tích chọn các mẫu có sẵn như DO NOT COPY, CONFIDENTIAL, … để chèn chữ mờ nhanh chóng. Tuy nhiên, để đánh dấu bản quyền rõ ràng hơn, bạn nên chọn Custom watermark để tạo watermark riêng biệt cho mình.  Chọn Custom watermark Bước 3: Chọn mục Text watermark > Nhập các thông số watermark theo nhu cầu:
 Bước 4: Chọn Apply để xem trước > nhấn OK để áp dụng chữ chìm vừa tạo. Cách xóa logo chìm, Watermark trong WordĐể xóa watermark trong Word, bạn chỉ cần mở file cần xóa watermark > chọn tab Design > chọn Watermark > Chọn Remove Watermark.  Chọn Remove Watermark để xóa watermark trong Word Lưu ý: Bạn chỉ có thể xóa watermark do chính bạn tạo. Còn với các văn bản tải từ nguồn khác, bạn sẽ không thể xóa được watermark vì tác dụng bảo vệ bản quyền. Trên đây là toàn bộ hướng dẫn chi tiết về cách tạo watermark trong Word. Chúc bạn thực hiện thành công! Đừng quên theo dõi Sửa chữa Laptop 24h để cập nhật nhiều thủ thuật hữu ích về tin học và laptop nhé! |