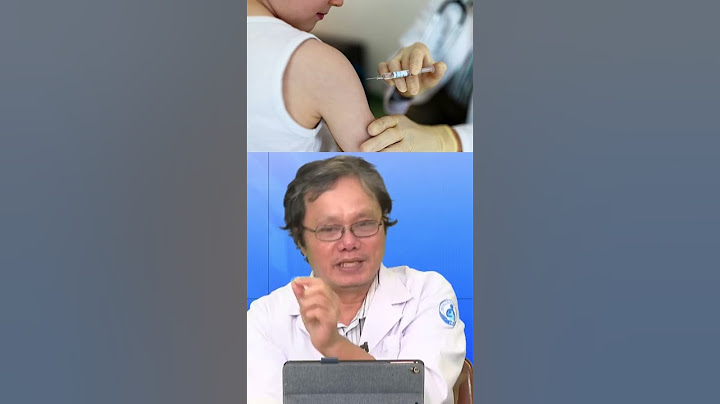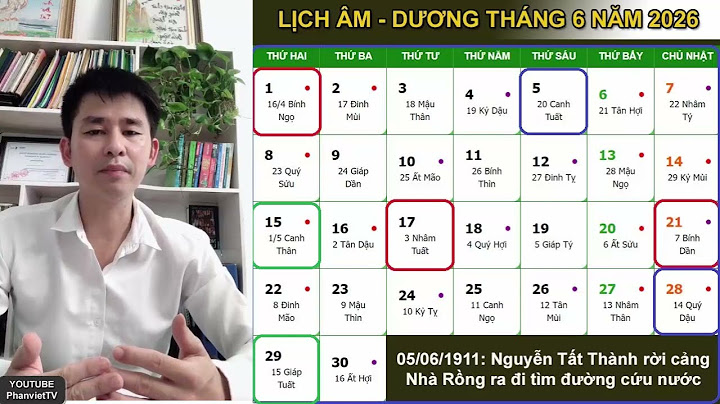Card màn hình hay còn gọi là card đồ họa (tên tiếng Anh là là Video Graphics Adaptor , viết tắt là VGA), đây là một bộ phận của máy tính chịu trách nhiệm xử lý các tác vụ thông tin về hình ảnh của máy tính như: độ phân giải, màu sắc hiển thị, độ tương phản…, thông qua đó, các khing hình hiển thị trên màn hình sẽ trở nên sống động, trung thực, sắc nét và mượt mà hơn nhiều so với việc máy tính chỉ có bộ vi xử lý CPU và màn hình hiển thị. Chính vì vậy, đây là một phụ kiện quan trọng trong máy tính, không thể thiếu do card màn hình tạo sự kết nối và ổn định trong quá trình sử dụng máy tính. Show
Có 2 loại Card màn hình cơ bản là card màn hình onboard và card màn hình rời, hay còn có tên khác là VGA Share và VGA rời. Card màn hình onboard:Là loại card màn hình có sẵn trên máy, được tích hợp sẵn trên mainboard trong CPU máy tính. Card này hoạt động chủ yếu dựa vào sức mạnh của Main để xử lý tốt các thông tin hình ảnh. CPU đời khác nhau sẽ có card màn hình khác nhau. Chính vì vậy, CPU đời mới thế hệ cao và RAM dung lượng lớn thì chất lượng đồ họa sẽ tốt và ngược lại. Các ưu nhược điểm của card onboard như sau: Ưu điểm: Tích hợp sẵn trên CPU, không cần tốn công lắp đặt và không mất thêm chi phí để trang bị; Hoạt động ổn định ít gặp lỗi bởi được thiết kế tối ưu cho Mainboard và có sẵn driver, không bị xung đột với phần cứng Nhược điểm: gây tốn dung lượng RAM khiến máy tính bị giảm hiệu năng và nhanh nóng máy; hiệu suất xử lý không cao, không chạy được các phần mềm đồ họa hình ảnh nặng. Hiện nay, card onboard cũng đã được nâng cấp hơn nên nếu máy tính của bạn sử dụng loại card này, việc chơi game hoặc thực hiện các tác vụ đồ họa căn bản sẽ không gặp vấn đề. Card rời:Card màn hình rời được thiết kế tách biệt và hoạt động động lập, không gây ngốn RAM, không phụ thuộc vào CPU. Bên cạnh đó card màn hình rời bộ tản nhiệt riêng và vi xử lý GPU riêng nên có thể hỗ trợ xử lý đồ họa cực tốt. Ưu và nhược điểm của loại card này gồm: Ưu điểm: do card rời Sử dụng GPU riêng nên không ngốn RAM, không ảnh hưởng đến hệ thống chung của máy tính; có khả năng hỗ trợ xử lý các phần mềm đồ họa và hình ảnh nặng cực tốt, cho ra hình ảnh chất lượng cao. Card đồ họa rời có sức mạnh vượt trội hơn rất nhiều so với card onboard. Nhược điểm: Do phải mua trang bị thêm nên tốn Chi phí và thường phải trang bị thêm hệ thống tản nhiệt. Nếu bạn sử dụng máy tính chỉ với mục đích làm việc thông thường hay giải trí như nghe nhạc, xem phim, lướt web thì Card Onboard hoàn toàn đáp ứng nhu cầu. Tuy nhiên, nếu bạn làm việc, học tập có yêu cầu sử dụng hình ảnh chất lượng cao thì một chiếc card màn hình tốt là điều không thể thiếu để chất lượng sử dụng tốt nhất, không có hiện tượng xé hình hay giật lag. Khi cần biết các thông tin, thông số của card màn hình có phù hợp sử dụng vận hành các phần mềm nặng về hình ảnh hay để biết máy có cài được Windows mới không…, bạn cần phải thực hiện các thao tác kiểm tra card màn hình. Bạn có thể kiểm tra bằng tính năng hỗ trợ có sẵn hoặc kiểm tra nhờ phần mềm của bên thứ ba. Sau đây bài viết sẽ cung cấp cho các bạn một số cách cơ bản để kiểm tra card màn hình. Kiểm tra card màn hình bằng tính năng hỗ trợ có sẵn trong WindowsCách 1: Kiểm tra card màn hình qua cửa sổ System Infomation Công cụ System Infomation cung cấp một lượng lớn thông tin về máy tính. Bước 1: Nếu cần kiểm tra các thông tin về card màn hình, bạn mở cửa sổ Run bằng cách nhấn tổ hợp phím: Windows + R (hoặc mở menu Start ở góc trái màn hình, nhập Run vào ô tìm kiếm và click đúp vào kết quả Run hiện ra). Tại cửa sổ giao diện Run, bạn thực hiện nhập msinfo 32 và nhấn Enter để xem thông tin máy tính.  Bước 2: Tại đây, giao diện cửa sổ System Information sẽ hiển thị rất nhiều thông số máy tính. Bạn thực hiện nhấn chuột vào hình dấu cộng đầu dòng của mục Components để mở rộng nó sau đó nhấn chuột chọn Display  Tại đây sẽ hiển thị các thông số thông tin về card đồ họa như ảnh sau:  Cách 2: Kiểm tra card màn hình bằng Device Manager Các bước thực hiện như sau: Bước 1: mở menu Start ở góc trái màn hình, nhập Device Manager vào ô tìm kiếm và click vào kết quả Device Manager hiện ra. Bước 2: Bạn sẽ thấy mục Display adapters trong danh sách bên trái, bạn thực hiện bấm vào mũi tên đầu dòng để mở rộng danh sách. Tên card màn hình máy tính bạn đang sử dụng sẽ hiện ra tại đây.  Nếu bạn muốn tìm hiểu thêm các thông tin về nhà sản xuất, hãy nhấp chuột phải vào tên thiết bị và chọn Properties. Trong cửa sổ mở ra, bạn sẽ thấy nhà sản xuất được liệt kê ở đó.  Cách 3: Kiểm tra card màn hình bằng cách dùng lệnh dxdiag Bạn mở hôp thoại Run bằng cách nhấn tổ hợp phím: Windows + R (hoặc mở menu Start, nhập Run vào ô tìm kiếm và click vào kết quả hiện ra). Sau đó, tại hộp thoại Run, bạn thực hiện gõ lệnh dxdiag rồi nhấn Enter. Cửa sổ DirectX Diagnostic Tool sẽ hiện ra cho biết rất nhiều thông tin về máy tính của bạn. Tại đây, bạn chọn mục Display để nắm các thông tin về card màn hình.  Trong tab Display này, bạn có thể tìm thấy: Name: tên card màn hình đang sử dụng Manufacturer: nhà sản xuất Chip Tyoe: loại chip Approx. Total memory: tổng dung lượng bộ nhớ Curent display mode: độ phân giải hiện tại Monitor: màn hình được kết nối, độ phân giải màn hình mà bạn đang sử dụng Ngoài ra còn các thông tin chi tiết về cài đặt driver (như phiên bản, ngày, …).  Lưu ý: Một số tab có thể hiển thị nhiều lần, đi kèm với các số thứ tự. Ví dụ như hình trên, máy tính được trang bị 2 màn hình nên sẽ có 2 tap là Display1, Display2 …. Mỗi tap sẽ hiển thị thông số kĩ thuật của 1 màn hình được trang bị. Cách 4: Cách kiểm tra card màn hình bằng Dùng Task Manager trên windows 10 Trên Windows 10, bạn có thể kiểm tra thông tin card màn hình ngay trong Task Manager. Cách làm rất đơn giản, bạn click chuột phải vào thanh tác vụ, chọn Task Manager hoặc đơn giản hơn nữa là nhấn tổ hợp phím Windows + Esc để mở nó. Tại đây, bạn thực hiện nhấn vào mục Performance (nếu không thấy mục này, bạn click vào More Infomation). Sau đó, bạn chọn GPU 0 , bạn sẽ thấy tên nhà sản xuất GPU và tên model hiển thị ở góc trên cùng bên phải cửa sổ. Các thông tin khác như dung lượng bộ nhớ card, mức sử dụng card theo từng ứng dụng cũng được hiển thị tại đây. Kiểm tra card màn hình bằng cách sử dụng phần mềm kiểm tra từ bên thứ baCách 1: Kiểm tra card màn hình bằng cách sử dụng phần mềm CPU – Z CPU-Z là một trong các phần mềm hỗ trợ tính năng kiểm tra cấu hình máy tính và bao gồm cả kiểm tra các thông tin về card màn hình. Giao diện của CPU-Z rất đơn giản và dễ quan sát, tạo điều kiện thuận lợi cho việc xử lý. Bạn thực hiện tìm và tải phần mềm CPU-Z về máy tính và cài đặt phần mềm. Tiếp theo, bạn mở phần mềm sau đó mở phần mềm này bằng cách chọn Run as administrator  Cửa sổ bao gồm 7 tab liên quan đến CPU, Caches, Mainboard, Memory, SPD, Graphics và About để biết thêm thông tin. Để xem các thông tin về card màn hình, bạn nhấn vào mục Graphics. Cách đọc các trường thông tin trong thư mục này như sau: Display Device Selection: Hiển thị các card màn hình đang được sử dụng. Bạn có thể chọn card cần kiểm tra thông tin. Nếu trường thông tin này bị mờ thì do máy mình chỉ có một card màn hình. Name: Tên của hãng sản xuất chip. Code name: Tên chip đồ họa đang chạy trên máy. Core: Tốc độ xung của GPU. Size: Dung lượng của card màn hình. Technology: Công nghệ của card màn hình, con số này càng nhỏ càng tốt. Type: Kiểu xử lý. Thông số này càng cao, card càng cao cấp và xử lý đồ họa càng tốt. Cách 2: Kiểm tra card màn hình bằng phần mềm HWiNFO HWiNFO là một trong những phần mềm miễn phí giúp người dùng kiểm tra thông tin thông số phần cứng của máy tính. Đây là cách để kiểm tra các chỉ số của phần cứng máy tính một cách nhanh chóng và thuận tiện. Điểm ấn tượng nhất của HWinFo là phần mềm này có thể tra cứu gần như đầy đủ thông tin, thông số cấu hình mà bạn cần biết về máy tính. Các bước thực hiện Kiểm tra card màn hình bằng phần mềm HWiNFO như sau: Bước 1: Đầu tiên, bạn thực hiện tìm và tải phần mềm HWiNFO về máy Bước 2: Bạn Click vào file cài đặt HWinFo vừa tải và nhấn chọn Next Bước 3: Cửa sổ tiếp theo sẽ yêu cầu bạn đồng ý với điều khoản sử dụng phần mềm, bạn tích vào I accept the agreement sau đó nhấn chọn Next Bước 4: Tiếp tục nhấn Next >> Next >> Install và đợi phần mềm được cài đặt hoàn tất. Cuối cùng, bạn tích chọn Launch HWinFO64 sau đó nhấn chọn Finish.  Bước 5: Bạn click đúp vào file phần mềm, bạn sẽ thấy màn hình chào mừng và tùy chọn để chọn xem bạn muốn xem thông tin đầy đủ mà phần mềm cung cấp hay chỉ tóm tắt một số thông tin. Để tìm thông tin bạn cần, hãy chọn “Summary-only” rồi nhấn Run hoặc nhấn Run mà không chọn bất kỳ tùy chọn nào.  Tên card màn hình sẽ được tìm thấy trong phần GPU ở bên phải. Nếu máy tính của bạn có hai card màn hình thì phần mềm sẽ hiển thị một hộp drop-down nhỏ bên dưới logo của GPU chính. Muốn xem các thông tin về card thứ hai này, bạn nhấp hoặc chạm vào nó và chọn GPU 1. Để tìm hiểu thêm về card màn hình, bạn hãy click đúp vào Video Adapter và sau đó nhấn vào tên card đồ hoạ. Bây giờ, bạn có thể xem thông tin đầy đủ về card đồ họa, bao gồm tên model chính xác, nhà sản xuất, bộ nhớ, v.v… Làm sao để biết card màn hình mạnh hay yếu?Sử dụng DirectX Diagnostic Tool Bước 1: Nhấn tổ hợp phím Windows + R để mở hộp thoại RUN. Bước 2: Tại hộp thoại RUN bạn nhập "dxdiag" và nhấn OK, sau đó bạn nhấn Yes khi có thông báo hiển thị. Bước 3: Tại cửa sổ DirectX Diagnostic Tool, bạn chuyển sang tab Display để xem các thông số card màn hình. Làm sao để biết laptop đang chạy card rời hay onboard?Bước 1: Bạn nhấn đồng thời tổ hợp phím Windows + R để mở cửa sổ Run. Bước 2: Bạn nhập dòng lệnh “dxdiag” vào mục Open, sau đó nhấn OK. Bước 3: Chọn tab Display để kiểm tra card màn hình laptop của bạn. Nếu laptop bạn đang sử dụng card onboard thì phần Name sẽ hiển thị những dòng như Intel(R) HD Graphics. Cách kiểm tra máy tính dùng card gì?Bước 1: Nhấn Start => gõ vào ô Run (hoặc nhấn tổ hợp phím Windows + R). Gõ vào đó chữ “dxdiag” => nhấn Enter. Bước 2: Chọn Display => toàn bộ thông số chi tiết của card sẽ hiển thị. Trên các thông tin hiển thị, nếu thông tin gồm ATI, AMD, NVIDIA (tên hãng card màn hình) thì tức là PC đang sử dụng card rời. Xem GPU của mày ở đâu?Để mở nó, nhấn Windows + R, nhập “dxdiag” vào hộp thoại Run xuất hiện và nhấn Enter. Nhấp vào tab Display và xem trường Name trong phần Device. Các thống kê khác, chẳng hạn như dung lượng bộ nhớ video (VRAM) được tích hợp trong GPU, cũng được liệt kê ở đây. |