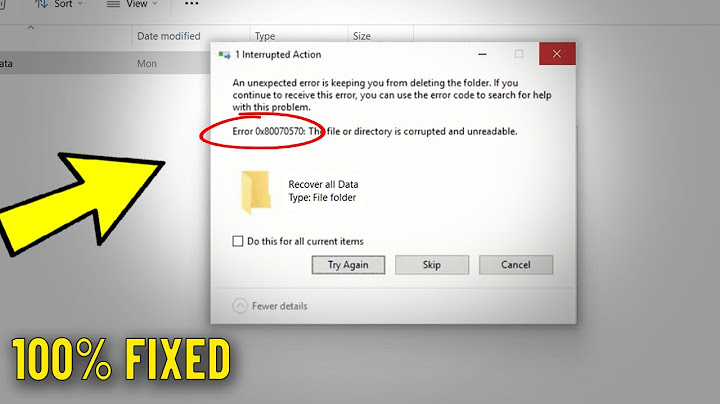Một lỗi khá ức chế nhưng lại thường xuyên gặp phải khi sử dụng Microsoft Excel là Not Responding. Lỗi này cũng như lỗi chậm, treo, đơ có nhiều nguyên nhân gây ra từ phần cứng đến phần mềm. Vậy làm thế nào khi rơi vào tình trạng này, mời bạn cùng Saigon Computer tìm hiểu. Show
Hướng dẫn sửa lỗi excel not responding, chậm, treo, đơ Khi Microsoft Excel bị gặp lỗi "Not Responding" (không phản hồi), chậm, treo, đơ bạn có thể thử các phương pháp sau để khắc phục tình trạng này: Chờ đợi.jpg) Trong một số trường hợp, Excel có thể mất thời gian để xử lý các tác vụ phức tạp. Hãy chờ một chút để xem liệu Excel có phản hồi trở lại hay không. Đôi khi, việc đợi một thời gian ngắn có thể giúp khôi phục lại hoạt động của chương trình. Đóng và mở lại ExcelThử đóng cửa sổ Excel hiện tại và mở lại chương trình. Điều này có thể giúp làm tươi lại quá trình và khôi phục hoạt động bình thường. Kiểm tra và cập nhật phiên bản Excel Đảm bảo rằng bạn đang sử dụng phiên bản mới nhất của Microsoft Excel. Kiểm tra và cài đặt các bản cập nhật có sẵn để sửa các lỗi được biết đến và cải thiện hiệu suất. Vô hiệu hóa tiện ích mở rộngCó thể có các tiện ích mở rộng của bên thứ ba đang gây xung đột và làm chậm hoạt động của Excel. Vào mục "File" trong Excel, chọn "Tùy chọn", sau đó chọn "Tiện ích mở rộng". Vô hiệu hóa các tiện ích mở rộng không cần thiết và khởi động lại Excel để kiểm tra xem tình trạng đã được khắc phục chưa. Để vô hiệu hóa các tiện ích mở rộng trong Excel, bạn có thể làm theo các bước sau:

Bằng cách vô hiệu hóa các tiện ích mở rộng không cần thiết, bạn có thể loại bỏ bất kỳ xung đột tiềm ẩn và cải thiện hiệu suất của Excel. Sửa chữa hoặc cài đặt lại OfficeNếu các biện pháp trên không giải quyết được vấn đề, bạn có thể cân nhắc sửa chữa hoặc cài đặt lại bộ Microsoft Office. Điều này có thể khắc phục các lỗi hệ thống và đảm bảo hoạt động ổn định của Excel. Đây là biện pháp khắc phục hầu hết các lỗi không chỉ riêng Excel mà còn các phần mềm khác trong bộ Office như: Outlook, Word, PowerPoint,… Kiểm tra tình trạng ổ đĩa và bộ nhớ Đảm bảo rằng ổ đĩa của bạn không quá đầy và bộ nhớ RAM đủ để chạy các ứng dụng. Việc sử dụng ổ đĩa và bộ nhớ quá tải có thể làm cho Excel không phản hồi. Một số file quá nặng, khi khởi động cần nhiều tài nguyên hơn như: CPU, Ram, tốc độ ổ cứng,… Tạo một file Excel mớiNếu lỗi "Not Responding" chỉ xảy ra với một file cụ thể, hãy thử tạo một file mới và sao chép dữ liệu từ file gốc sang. Điều này có thể giúp khắc phục các lỗi trong file gốc. Nếu sau khi thực hiện các biện pháp trên vấn đề vẫn tiếp tục diễn ra, bạn có thể liên hệ Saigon Computer để được tư vấn hỗ trợ. Một số trường hợp máy tính cũ, phần cứng không đủ đáp ứng cho phần mềm thì bạn có thể nâng cấp máy tính, nâng cấp SSD, CPU, Ram cho máy. Khi làm việc với Word, Excel, PowerPoint đôi khi bạn vô tình quên không lưu lại những phần dữ liệu đó. Việc này có thể ảnh hưởng và làm gián đoạn quá trình làm việc của chúng ta. Vậy bạn đã biết cách để phục hồi, lấy lại file Word, Excel và PowerPoint không kịp lưu lại chưa? Bài viết sau đây sẽ hướng dẫn cho bạn cụ thể. Trong quá trình làm việc với office có một số tình huống làm cho chúng ta không kịp lưu lại file trên Word, Excel hoặc PowerPoint như: mất điện bất ngờ, máy tính bị lỗi tự động tắt hoặc treo máy. Vậy nếu gặp các tình huống kể trên chúng ta cần phải giải quyết như thế nào? Trên thực thế, nhà sản xuất có đề phòng những tình huống kể trên nên họ có một số cách để giúp bạn lấy lại file văn bản nhanh chóng. Vì vậy, người dùng có thể yên tâm trước những sự cố bất ngờ khiến bạn chưa kịp lưu file nhé! Những cách khôi phục, lấy lại file Word, Excel và PowerPoint chưa kịp lưu lạiHiện nay, có hai cách có thể giúp bạn khôi phục lấy lại file Word, Excel và PowerPoint chưa kịp lưu, đó là nhờ vào tính năng khôi phục tự động hoặc khôi phục thủ công.  Đối với cách sử dụng tính năng khôi phục tự động, đầu tiên chúng ta phải kiểm tra xem chế độ tự động lưu trong Office đã được kích hoạt chưa? Thông thường, chế độ này sẽ được tự động kích hoạt, tuy nhiên để chắc chắn, chúng ta nên kiểm tra nhé! Sau đó, khi muốn khôi phục, lấy lại file văn bản, các bạn hãy cùng theo dõi hướng dẫn cụ thể dưới đây. Hướng dẫn cách khôi phục, lấy lại file Word, Excel và PowerPoint chưa kịp lưuSử dụng tính năng khôi phục tự độngĐầu tiên, để kích hoạt tính năng tự động khôi phục, chúng ta vào mục Option. Cách thực hiện ở cả 3 ứng dụng là như nhau. Khi hộp Option hiện ra, chúng ta chọn mục Save và hộp thoại cài đặt sẽ xuất hiện bên phải. Trong đó, bạn cần click vào 2 mục 
Lấy lại file Word chưa kịp lưuKhi muốn lấy lại file Word chưa kịp lưu, bạn hãy mở một file Word mới ra, click chuột trái vào thẻ File ở góc trên cùng bên trái.  Hộp thoại File hiện ra, bạn click chuột vào mục Open, trong đó phần Recover Unsaved Documents nằm ở góc dưới bên phải, hãy chọn vào mục đó nhé! Đây là nơi lưu trữ các file văn bản bạn chưa kịp lưu trong vòng 4 ngày.  Sau đó, tất cả các file Word bạn chưa kịp lưu trong 4 ngày sẽ được liệt kê, chúng ta chọn Open để mở lại file mình cần.  File bạn cần khôi phục ngay lập tức sẽ hiện ra đầy đủ dữ liệu, nội dung.Ở bên dưới ribbon, một thông báo xuất hiện với nội dung: This is a recovered file that is temporarily stored on your computer. Chúng ta chỉ cần chọn Save As và lưu chúng tại thư mục mình muốn là xong.  Lấy lại file Excel chưa kịp lưuĐể khôi phục, lấy lại file Excel chưa kịp lưu, bạn cũng thực hiện các bước giống như đối với file Word đã hướng dẫn ở trên. Cụ thể, chúng ta mở một file Excel mới  Sau đó tiến hành chuỗi các thao tác: File > Click chuột trái chọn Open  Chọn Recover Unsaved Workbooks nằm ở góc dưới, bên phải màn hình > Chọn file Excel mình muốn khôi phục và nhấn Save as. Lấy lại file PowerPoint chưa kịp lưu Nhìn chung, cách khôi phục file đối với các ứng dụng của Microsoft Office tương tự như nhau, đối với PowerPoint cũng vậy. Bạn mở file PowerPoint mới, chọn File > Open > Recover Unsaved Presentations > Chọn file mình muốn khôi phục rồi nhấn Save as. Cách khôi phục file thủ côngBên cạnh cách khôi phục file Word, Excel, PowerPoint bằng tính năng tự động khôi phục, chúng ta còn có thể áp dụng phương pháp khôi phục thủ công. Cùng theo dõi hướng dẫn chi tiết nhé!  Đầu tiên, mở file Word ra (cách khôi phục cũng tương tự cho chương trình Excel hoặc PowerPoint), click chọn thẻ File nằm ở góc trái trên thanh công cụ, rồi click vào mục Info. Tại hộp thoại Info, bạn chọn Manage Document rồi nhấp vào mục Recover Unsaved Documents. Lúc này, các file chưa kịp lưu của bạn sẽ được liệt kê, chỉ cần click chuột vào những file cần lấy lại chọn Open để mở ra, kiểm tra nội dung rồi nhớ lưu lại file là bạn đã hoàn thành. Như vậy, bài viết đã hướng dẫn cho bạn hai cách chủ yếu để khôi phục, lấy lại file Word, Excel và PowerPoint khi chưa kịp lưu lại. Để khôi phục dữ liệu thành công, chúng ta nên thực hiện đầy đủ các bước kể trên. Hy vọng những gợi ý trên đây có thể giúp bạn khôi phục lại những tài liệu quan trọng và cần thiết nhé! |