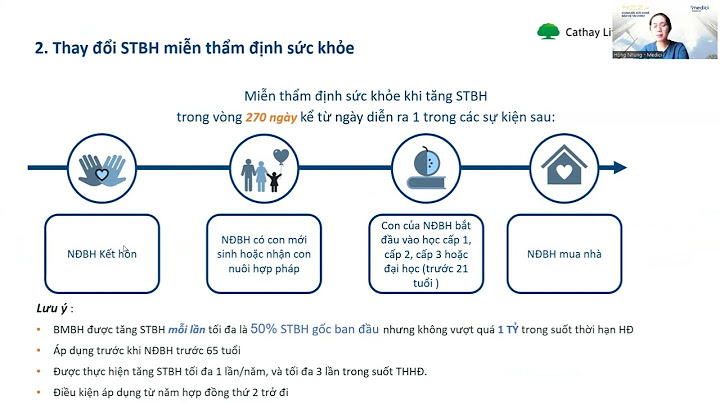Một nhiếp ảnh gia chuyên chụp về đời sống và hoang dã có tên là Lucy Martin đã quay một video giới thiệu những phím tắt Lightroom yêu thích của cô ấy. Chúng bao gồm 18 phím tắt và hoàn toàn đơn giản so với người dùng. Nếu bạn là người mới sử dụng, hãy thử chúng. Phím tắt sẽ giúp bạn thực hiện các thao tác nhanh hơn. Đây là 18 phím tắt do Dpreview tóm lược lại từ video: G – Bật Grid (Chế độ Library) E – Truy cập vào Loupe View L – Tắt ánh sáng P – Chọn ảnh X – Loại ảnh CAPS LOCK – Tự động chuyển sang ảnh tiếp theo CMD (CTRL) + DELETE – Xóa toàn bộ các thao tác loại ảnh D – Truy cập vào mô-đun Develop \ – Phím tắt bật chế độ Before (trước) và After (sau) Lightroom Y – Chuyển chế độ Before (trước) và After (sau) thành side-by-side (hai ảnh nằm hai bên) V – Black & White (chuyển đen trắng) R – Xoay và resize lại ảnh Q – Spot Removal Tool H – Ẩn các điều chỉnh CMD (CTRL) + Z – Hoàn lại các thao tác trước đó CMD (CTRL) + C – Sao chép các thiết lập Develop CMD (CTRL) + P – Dán các thiết lập Develop CMD (CTRL) + / – Xem toàn bộ phím tắt Để hiểu rõ hơn, hãy xem đoạn video bên trên. Hi vọng 18 phím tắt này sẽ giúp bạn làm quen với Lightroom nhanh hơn và thực hiện công việc của mình một cách nhanh chóng. Việc sử dụng Phần mềm chỉnh sửa ảnh Lightroom sẽ đơn giản hơn rất nhiều nếu như bạn biết được các phím tắt thông dụng trong Lightroom sau đây.Tuy rất đơn giản nhưng sẽ hữu ích cho các bạn khi làm việc vớiLightroom. .jpg) \>>> Xem thêm bài viết: Tuyển tập ống kính Nikon chụp động vật hoang dã tốt nhất Bạn muốn xem lại hình trước khi chỉnh sửa và sau đó quay lại tấm hình đã chỉnh sửa trong Develop, hoặc nhấn phím “Y” để so sánh song song giữa ảnh gốc và ảnh đã chỉnh. Nhấn lại phím “\” và “Y” một lần nữa để hình ảnh trở về bước đang chỉnh cuối cùng. Trên Panel Navigator, bạn chỉ thấy một số tỉ lệ hiển thị như Fill, Fit, 1:1 hay 1 . Muốn có thêm nhiều tỉ lệ khác hãy nhấn vào mũi tên 2 chiều kế bên tỉ lệ 1 . Bạn sẽ tự hỏi trong một thư mục hình đã nhập vào Catalog có bao nhiêu hình, bao gồm cả những thư mục con thì hãy bật tính năng này lên. Menu Library -> Show photos in subfolders. Khi đó thư mục cha sẽ hiển thị tổng số hình trong chính nó gồm cả thư mục con. .jpg) \>>> Xem thêm bài viết: Điều gì xảy ra khi sử dụng lens fullframe trên body crop Nút F là để vào chế độ Full Screen. Muốn trở lại bình thường nhấn F lần nữa. Muốn cân bằng trắng nhanh chóng. Hãy nhấn W và dùng icon picker để chọn điểm cân bằng trắng ưng ý trên ảnh. Màn hình làm việc quá bừa bộn và chật chội. Nhấn Tab để dẹp hết các panel và trả lại không gian trống trải. Muốn trở về ban đầu, nhấn Tab lần nữa. .jpg) \>>> Xem thêm bài viết: Những thiết bị nhiếp ảnh của Canon được tìm kiếm nhiều nhất 2017 Muốn nổi bật những hình ảnh bạn muốn xem trong Library, Ctrl + chọn những hình đó -> nhấn L để làm tối màn hình trừ những hình đã chọn. Trong Develop cũng thế, nhấn L và chỉ có hình đang chỉnh sửa còn sáng. Nhấn J để hiểm thị các chi tiết bị mất trong hình khi đang chỉnh sửa. Màu đỏ là chi tiết bị mất do quá sáng và màu xanh là do quá tối. .jpg) \>>> Xem thêm bài viết: Bảng xếp hạng ống kính phong cảnh cho máy ảnh Sony Khi vào chế độ Crop (phím tắt R), Lightroom mặc định cho bạn khung lưới theo tỉ lệ 1/3 (Rules of Thirds). Bạn muốn có các khung lưới theo các tỉ lệ khác như Golden Ratio, Diagonal lines, Triangles, Golden Mean hay Phi. Đơn giản chỉ cần nhấn phím O (không phải số 0 nhé) và lần lượt các khung lưới sẽ xuất hiện theo các tỉ lệ trên. .jpg) \>>> Xem thêm bài viết: Với 15 triệu đồng, bạn có cơ hội tiếp cận với combo máy ảnh nào? Bạn đã biết cách tạo preset cho Develop. Giờ chúng ta sẽ tạo preset cho việc xuất ảnh. Vào module Library -> chọn hình cần xuất -> Hộp thoại Export xuất hiện -> Bạn tuỳ chỉnh các thông số xuất ảnh -> Khi đã xong, nhấn nút Add -> Nhập tên preset và thư mục lưu trữ -> Create và thế là lần sau bạn chỉ cần chọn preset từ khung bên trái và nhấn Export, rất tiện lợi. |