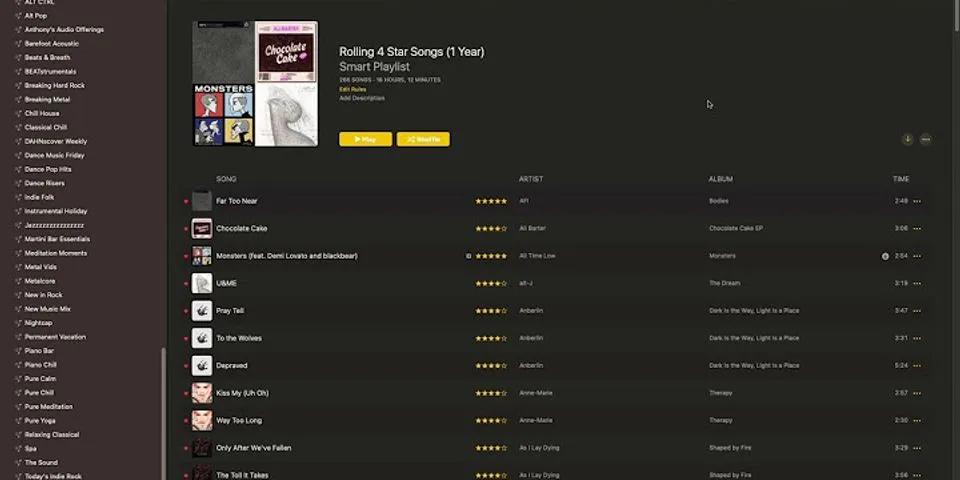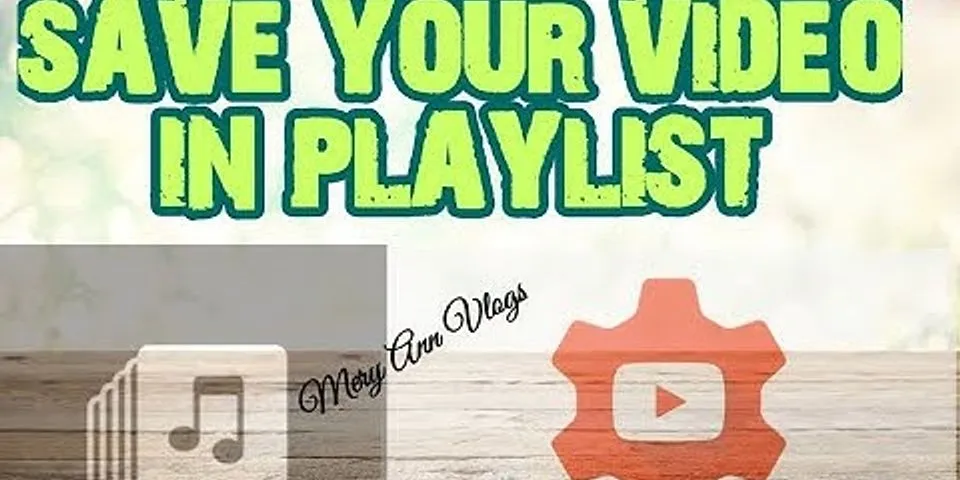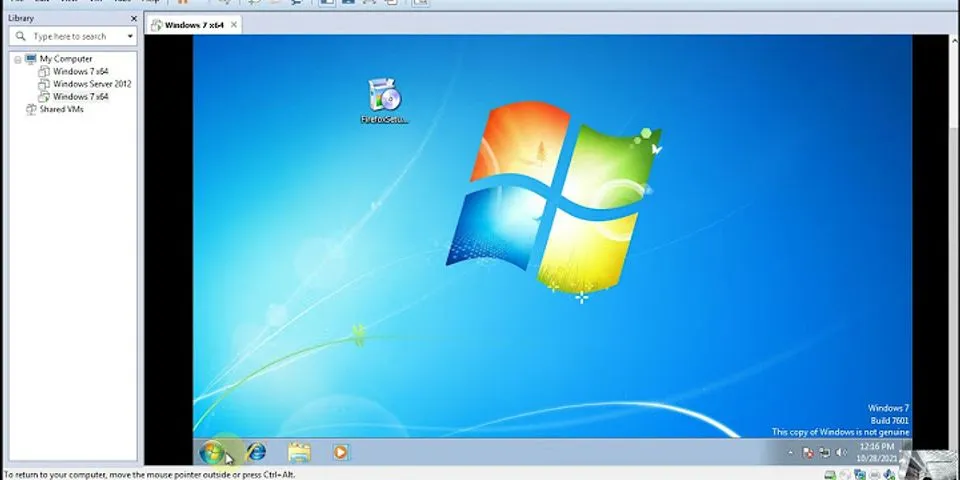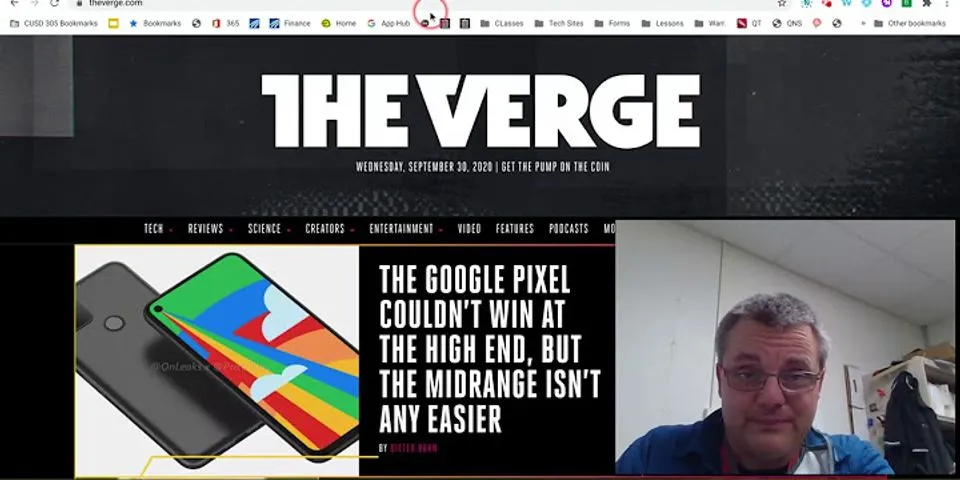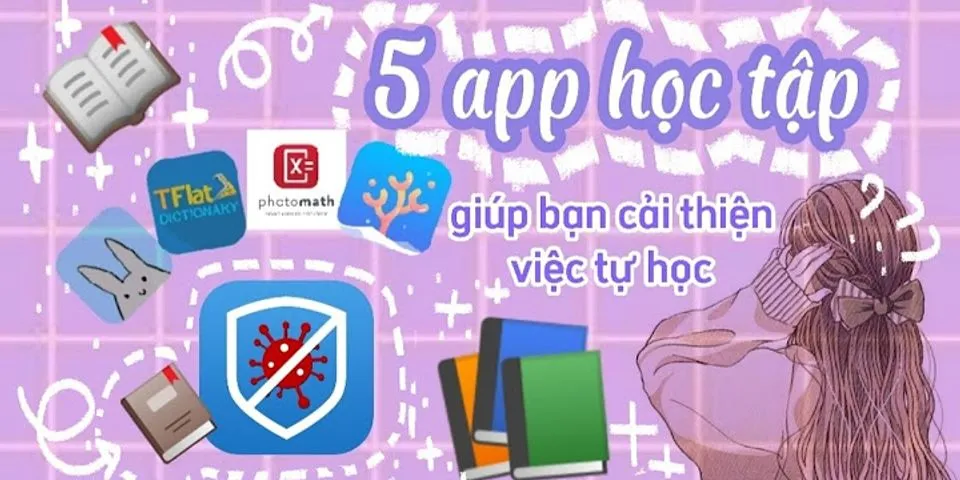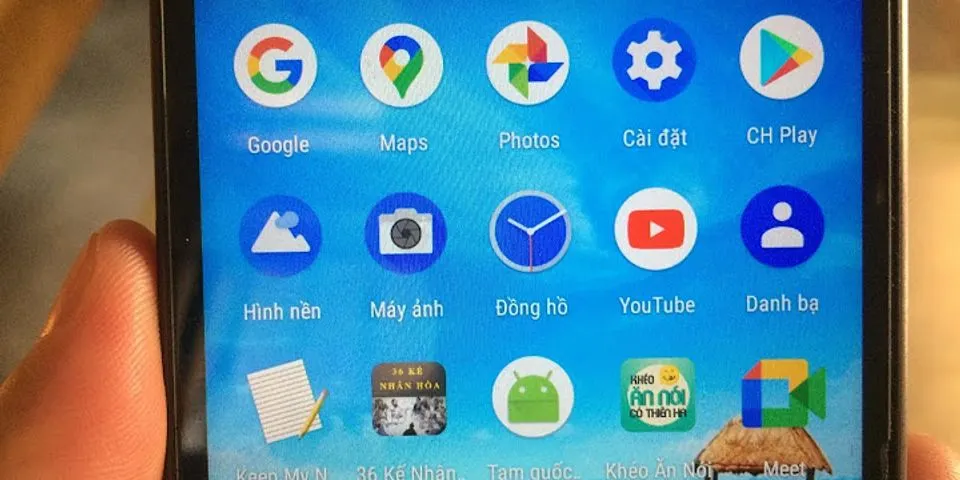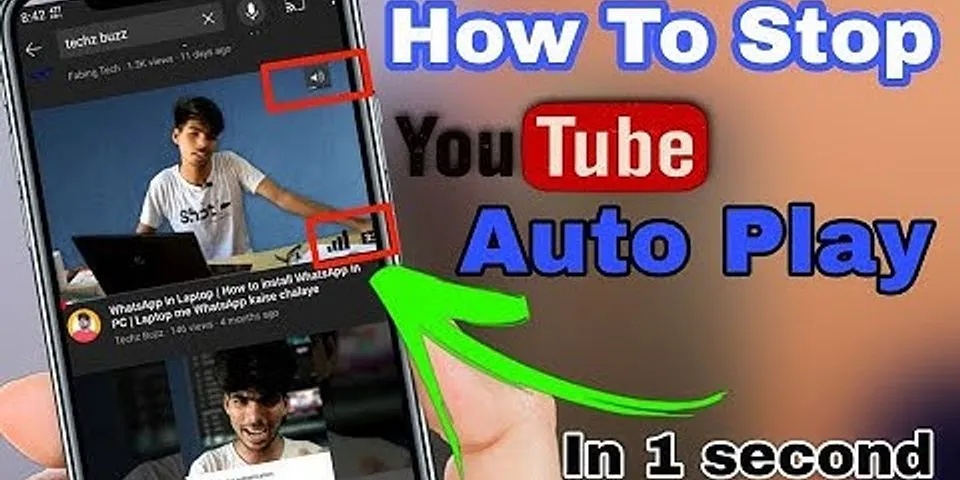Thiết lập Remote Desktop trên Windows Server 2019Ngọc Nguyễn Store 11 tháng trước, lúc 18:38 295 lượt xem Show
Remote Desktop là gì?Remote Desktop Protocol được biết đến với tên viết tắt là RDP. Đây là một giao thức độc quyền được phát triển bởi hãng lớn Microsoft. Remote Desktop cung cấp cho người dùng giao diện đồ hoạ thân thiện nhất, kết nối máy tính này với một máy tính khác thông qua kết nối mạng. Máy chủ RDP dùng để kết nối các RDP Client lại với nhau. Với hệ điều hành Windows, Microsoft đã tích hợp sẵn các giao thức vào bên trong. Còn hệ điều hành Unix hoặc OS X cũng có hỗ trợ RDP Servers được Microsoft phát triển trên một thư viện mở http://www.xrdp.org/ Remote Desktop Protocol sử dụng để kết nối tới các RDP Server như đã nói phía trên. và Remote Desktop Connection chính là một phần mềm RDP Client quan trọng của Microsoft được tích hợp trong hệ điều hành Windows. Mở Remote Desktop trên Windows Server 2019Khi thực hiện cài đặt Windowns Server 2019 trên một máy chủ mới, mặc định Windows Server sẽ không bật sẵn chức năng Remote Desktop (hay RDP server). Cbạn cần thực hiện mở Remote Desktop theo các bước sau nhé:Khởi động máy chủ Windows Server và đăng nhậpKhởi động máy chủKhi cài đặt xong Windowns Server 2019 bạn khởi động máy chủ lên. Kết nối máy chủ với màn hình qua cổng HDMI/VGA)  Bật chức năng Remote Desktop trên Windows Server 2019Chức năng Remote Desktop nằm bên trong Server Manager. Khi bạn thực hiện đăng nhập vào sẽ Window Server sẽ tự động mở Server Manager ra.Mở Server ManagerNếu không tự mở hoặc bạn đã lỡ tắt đi rồi có thể vào lại bằng cách sau: Bấm vào Start (biểu tượng Windows) => Chọn Server Manager. Chọn Local ServerBạn chọn mục Local Server bên trong Server Manager. Bật Remote DesktopTại mục Remote Desktop, bạn bấm chọn vào chữ Disable (Vô hiệu hóa).   Lỗi khi kết nối Remote DesktopNếu bạn gặp trường hợp đã bật Remote Desktop rồi nhưng vẫn không thể kết nối được và xuất hiện lỗi như hình: MởAdvanced SecurityTrong Server Manager bạn chọn Windows Defender Firewall Private: On  Bật rule firewall Remote DesktopBạn chọn Inbloud Rules , tiếp tục tìm kiếm mục Remote Destop.   Mọi thắc mắc và góp ý liên quan, xin vui lòng liên hệ ngay TinoHost để được tư vấn chi tiết. Các bước kích hoạt Remote Desktop trên Windows Server 2016Để kích hoạt Remote Desktop trên Windows Server 2016 bạn thực hiện như sau: Bước 1: mở Server ManagerBạn sẽ đăng nhập tài khoản quản trị và mở Server Manager từ taskbar hoặc Start Menu Windows Server 2016.
 Bước 2: chọn Local Server – kích hoạt Remote DesktopBạn chọn tab cấu hình ‘Local Server‘ nằm ở bên trái giao diện Server Manager nhé. Bạn tiếp tục nhìn dòng cấu hình Remote Desktop , nếu giá trị đang là ‘Disabled‘ thì click vào để chuyển sang giá trị ‘Enabled‘ tức là kích hoạt tính năng Remote Desktop Protocol.  Bước 3: chọn cấu hình cần thiếtKhi cửa sổ System Properties mở ra, click ‘Allow Remote Connection to this computer‘ và ‘Allow connections only from…‘. Sau đó click Apply và click Ok.   Vậy là qua bài viết này bạn đã biết cách kích hoạt Remote Desktop trên Windows Server 2016 rồi phải không ? Cực kì đơn giản và dễ thao tác, giờ bạn hãy làm xem nào. Nếu có bất kì thắc mắc nào đừng ngại comment bên dưới để trao đổi thêm với ‘Cuongquach.com‘ nhé. Nguồn:https://cuongquach.com/
1. Kích hoạt máy tính từ xa với Bảng điều khiển Windows Server 2019Bước 1
 Bước 2  Bước 3  2. Kích hoạt máy tính từ xa với tiện ích Cấu hình Windows Server 2019Tiện ích Cấu hình là một điểm trung tâm để quản lý nhiều tham số chung của hệ thống và các thành phần của hệ thống và cũng cung cấp cho chúng tôi tùy chọn bật máy tính để bàn từ xa. Bước 1  Bước 2  Bước 3  Bước 4
Bước 5
 3. Kiểm tra máy tính từ xa giữa Windows 10 và Windows Server 2019$config[ads_text6] not foundBước 1  Bước 2  Bước 3  Bước 4  Chúng ta có thể thấy phương pháp đơn giản để quản lý máy tính Windows Server 2019 từ xa nhờ máy tính để bàn từ xa an toàn và thiết thực. Bật dịch vụ Remote Desktop Trên Windows ServerĐầu tiên truy cập [ Server manager ] => [ Local Server ] => Chọn “Remote Desktop” => Bấm vào trạng thái “Disabled”  Chọn “Allow remote connects to this computer”  Chọn [ Select Users ]  Bấm [ Add… ] để thêm user remote  Chọn User là Everyone. Tuy nhiên vì lý do bảo mật, các bạn không nên chọn user này. Hãy chỉ định 1 user nhất định có quyền remote tới hệ thống.  Sau khi thêm User  Test kết nối sau khi bật Remote Desktop. Hãy sử dụng 1 phần mềm client. Như trên Linux mình sử dụng phần mềm “Remmina Remote Desktop Client” hay trên Windows là phần mềm “Remote Desktop Connection” Thực hiện config để kết nối tới server đã bật Remote Desktop  Kết quả sau khi kết nối thành công tới Server  |