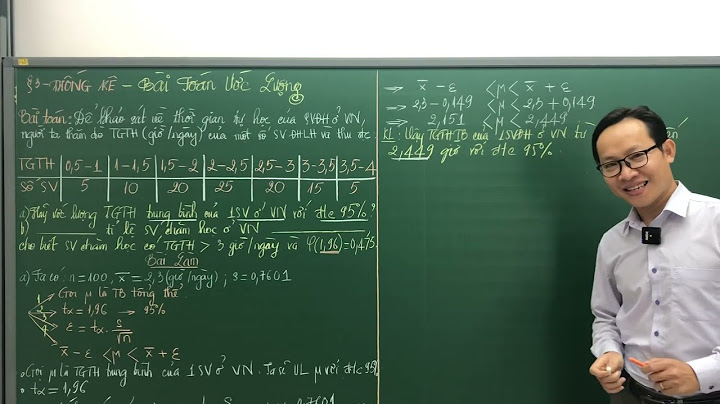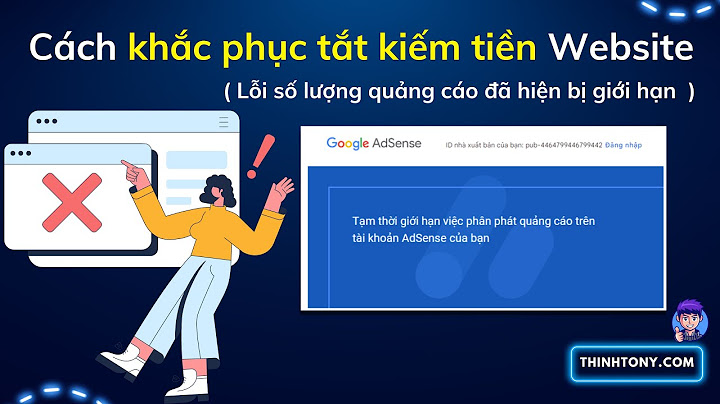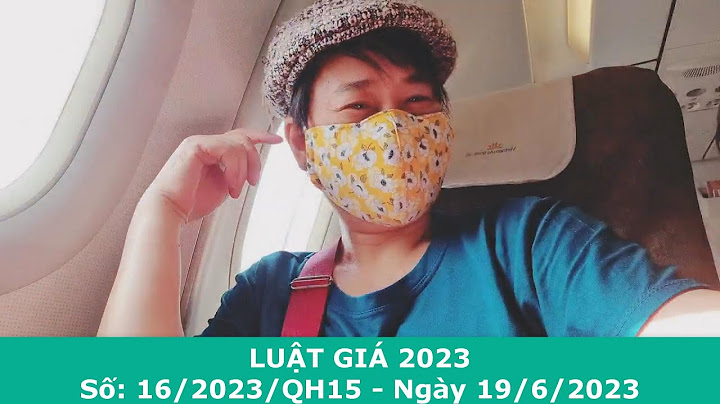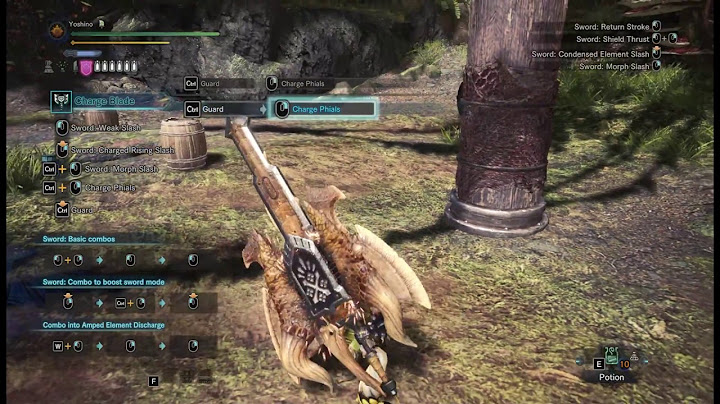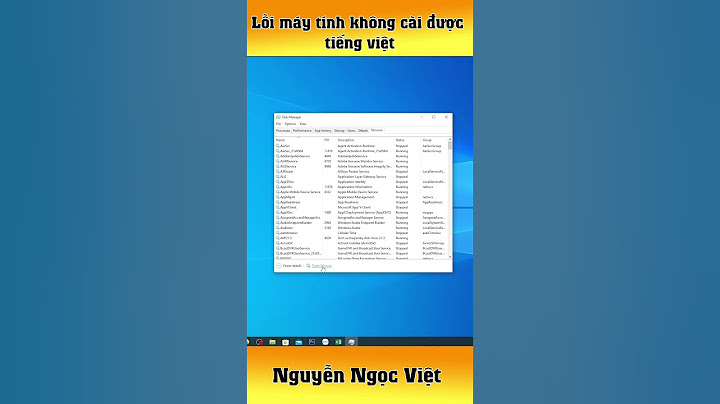You can stop and start your instance if it has an Amazon EBS volume as its root device. The instance retains its instance ID, but can be modified as described in the section. When you stop an instance, the instance shuts down. When you start an instance, the instance is typically migrated to a new underlying host computer and assigned a new public IPv4 address. Show
When you stop an instance, it is not deleted. If you decide that you no longer need an instance, you can terminate it. For more information, see Terminate your instance. If you want to hibernate an instance to save the contents from the instance memory (RAM), see Hibernate your On-Demand Instance or Spot Instance. For distinctions between instance lifecycle actions, see . AWS can schedule events for your instances, such as reboot, stop/start, or retirement. For information about the type of scheduled events that are managed by AWS, and how to view and receive notifications about scheduled events, see Scheduled events for your instances. The following diagram shows what is lost and what persists when an Amazon EC2 instance is stopped. When an instance stops, it loses any attached instance store volumes and the data stored on those volumes, the data stored on the instance RAM, and the assigned public IPv4 address if an Elastic IP address is not associated with the instance. An instance retains assigned private IPv4 addresses, Elastic IP addresses associated with the instance, any IPv6 addresses, and any attached Amazon EBS volumes and the data on those volumes.