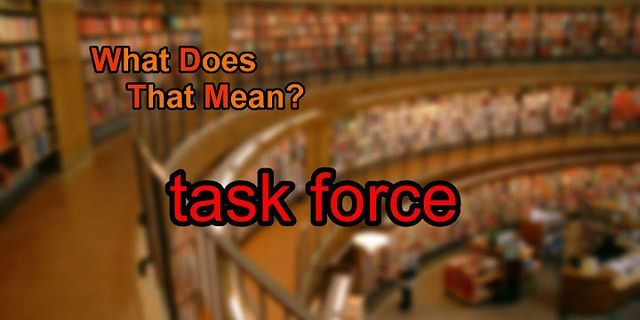Did you know there is a useful Windows program that can help you out when computer programs crash? It’s called Task Manager. It’s a powerful, free tool that is useful for both troubleshooting problems and quickly taking control of your computer back from sluggish programs. 1 Task Manager Identifies Memory Hogs and What’s Straining Your CPUTask Manager comes prepackaged on every Windows computer. You can use Task Manager to monitor every single
application, process, and service running on your PC. You can see what program is using up valuable memory and slowing things down. You can also see if your CPU is working too hard, which can also slow things down. Windows Task Manager also lets you shut down misbehaving programs. But you have to be careful: Windows may need some of these programs in order to operate correctly. 2 Troubleshooting a Slow Computer With Task ManagerThe easiest way to get
started using Task Manager is to right-click an empty area of the taskbar, and then select Task Manager. The Task Manager presents information in a series of tabs. Some of these tabs are fairly simple to decipher. Other tabs are best wielded by Windows power users. Remember: Task Manager is a powerful tool. If used the wrong way you can crash or even damage your computer. Task Manager Tabs: an OverviewApplications This tab displays all of the main computer programs are running, such as Word, your email program, and your web browser. You can right-click on a program icon here to safely ‘end task’ and shut it down. Processes The Processes tab lists every single process or programming running on your computer. You can organize the list of programs according to which is using the most memory
power, or which programs are making the CPU work the hardest. Programs that hog memory will make your computer run more slowly. You can close these memory hogs by right-clicking on the process and selecting ‘end task’. But remember: Windows needs some of these programs to operate correctly. Killing the wrong program can cripple your computer. Performance The Performance tab displays CPU and memory usage in interesting, always-changing graphs. Believe it or
not, memory causes the most problems with computer performance. If your computer is slow, fire up Task Manager and see what the memory usage is like in this tab. If you’re using more than 80% of your memory, it’s time to shut down some programs or some browser tabs. Networking, Services and Users tabs These tabs in Task Manager tabs that may be best reserved for ‘power users.’ The Networking tab can help diagnose problems with network connectivity, while the
Services tab monitors a bunch of largely unseen programs that support Windows. If you are a Task Manager beginner, you will likely not get much use out of these two tabs. The Users tab lets you to log off users users on your computer. This can help free up memory and make Windows run faster. Task Manager is to Performance Monitor what a laptop is to a server; the latter application is full of features and depth of functionality. Sometimes, however, all you need is the summarized version of performance metrics, and that’s what Task Manager is built for. Like this article? We recommend The long-standing usefulness of the Task Manager as a tool for
"checking under the hood" at what is actually happening with processes and multiple processor usage (in the case of multiprocessor workstations and servers), CPU time taken by task, memory usage, and priorities of tasks has been proven over time. The shortcut access to the Task Manager from the Taskbar also makes this a useful tool in its convenience and succinctness of data presentation. Right-clicking on the Taskbar presents a pop-up menu that includes Task Manager as the second entry
from the bottom. Selecting Task Manager... provides the graphical interface, as shown in Figure 1. Notice that along the top of the Task Manager window there are tabs for Applications, Processes, Performance, Networking, and Users. Microsoft decided to add the last two in Windows XP due to customer requests for greater visibility into networking and user-specific attributes. Figure 1 The Task Manager interface provides a quick glimpse of how applications and memory are
functioning. What you'll notice as you go through the tabs for Task Manager is that the glimpse you get of system performance is only for a short length of time. For an immediate problem, this is a great tool for troubleshooting. For longer-range and sporadic problems that take time series data to solve, the Performance Monitor is by far the better tool to use. The first time you use Task Manager, the Applications tab is selected, and it shows the applications that are running.
The benefit of this first view in Task Manager is that if you have an application behaving sporadically, you can quickly see whether it is indeed running or not. The quick view capability of Task Manager gives you the chance to troubleshoot the immediate issues that can be impeding the performance of a Windows XP-based system. In the Task Manager, the closest tool that approaches the functionality of Performance Monitor—the Performance tab—provides
four graphical indicators of relative system performance for the point in time you are viewing them: CPU Usage, CPU Usage History, PF History, and Page File Usage History. Figure 2 shows the Performance tab in Task Manager. Notice the feedback provided in both graphical and textual format, with the key variables across the bottom of the screen. Figure 2 The Performance tab of the Task Manager provides a quick glimpse of system performance. Each of the measures is
relatively self-explanatory, with CPU Usage showing the amount of current processor usage, expressed as a percentage of total capacity. The CPU Usage History shows the percentage of CPU capacity used over time. The PF History image shows the amount of virtual memory that has been "committed" or used, and the Page File Usage History charts virtual memory usage over time. In the textual area of the dialog box, the Commit Charge (K) area is one of the most valuable because it defines the
maximum committed virtual memory on the workstation or server. This metric provides a glimpse at current, maximum allowable, and maximum committed virtual memory. The Physical Memory series of metrics, as reported on the Performance page of the Windows Task Manager, is also useful for determining whether the total available memory on your workstation is being used by applications currently running. This is very similar to checking the total available capacity of a hard disk after
installing applications—it's a measure of "head room" for future expansion and use of applications.
The Performance tab shows real-time graphs displaying the usage of system resources like CPU, memory, disk, network, and GPU. If you have multiple disks, network devices, or GPUs, you can see them all separately.
What is the memory tab in Task Manager?
The Performance Tab (Memory) The next hardware category in the Performance tab in Task Manager is Memory, tracking and reporting on various aspects of your installed RAM. Above the topmost graph, you'll see the total amount of memory, likely in GB, installed and recognized by Windows.
Where do you monitor memory management?
Check Computer Memory Usage Easily
To open up Resource Monitor, press Windows Key + R and type resmon into the search box. Resource Monitor will tell you exactly how much RAM is being used, what is using it, and allow you to sort the list of apps using it by several different categories.
|