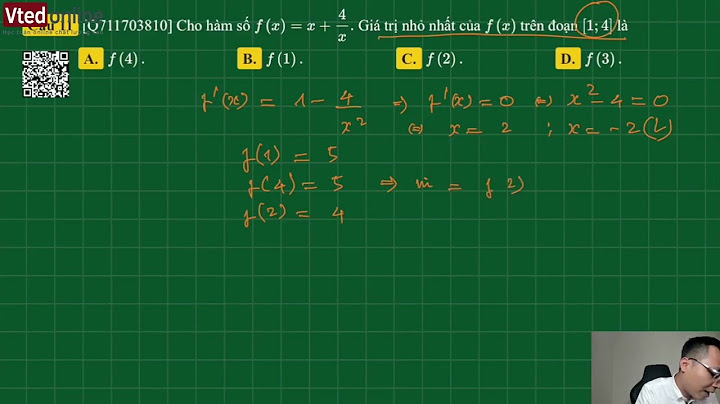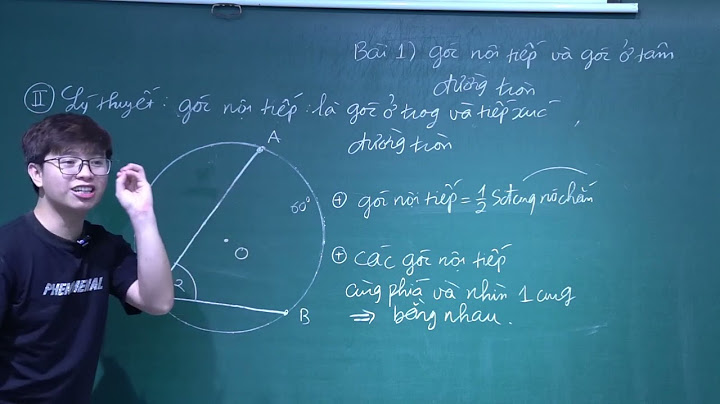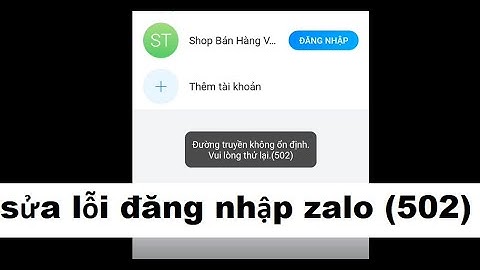Còn tuỳ vào loại giấy phép. Nếu là dạng OEM (cài sẵn lúc mua máy) thì khoá bản quyền được nhúng sẵn vào firmware rồi, không thể mang sang máy khác được. Nếu là dạng bán lẻ (retail) thì khoá sản phẩm sẽ kết hợp với ID riêng của máy để tạo thành 1 nhận dạng bản quyền duy nhất (digital license) và cái này sẽ được lưu tại server của Microsoft. Việc liên kết digital license với TK MS (không bắt buộc) sẽ giúp việc chuyển bản quyền sang máy mới dễ dàng hơn (nếu ko link với MS account thì phải gọi support từ MS khá lằng nhằng). Tuy nhiên chỉ có giấy phép dạng retail mới chuyển được sang thiết bị khác, còn dạng OEM thì nó nhúng trong firmware nên khoá chết với máy, không đổi được sang máy khác. Show Nếu bạn đang muốn xem lại Key bản quyền Windows đã thêm vào máy tính của bạn thì đây sẽ là một vài cách đơn giản nhất hiện nay. Mục lục Sử dụng Command PromptBằng cách sử dụng Command Prompt, có thể tìm thấy bằng công cụ tìm kiếm với tên ‘Command Prompt’ hoặc ‘cmd’, lúc này bạn cần chạy dưới quyền quản trị viên để có thể tiếp tục thao tác. Ngoài Command Prompt bạn cũng có thể sử dụng PowerShell.  Tại giao diện chính của Command Prompt bạn cần nhập dòng lệnh sau: wmic path softwarelicensingservice get OA3xOriginalProductKey Sau khi bấm Enter, Product Key của bạn sẽ hiện trên màn hình với 25 kí tự.  Cách làm này sẽ hiển thị product key của Windows nếu như nó được lưu trữ ở BIOS hoặc UEFI Firmware. Hay nói cách khác, cách này sẽ cho bạn xem được key bản quyền đi theo máy còn được gọi là OEM Key. Nếu như bạn đã thêm một Key bản quyền theo một cách khác, ví dụ như là bản digital sẽ cần cách thức khác để có thể tìm thấy được product key. Sử dụng phần mềm bên thứ baVới lệnh phía trên sẽ không hoạt động cho tất cả mọi người dùng và vì vậy, trong trường hợp bạn sử dụng nhưng không thấy được product key thì sử dụng phần mềm bên thứ ba sẽ là giải pháp. ShowKeyPlus hiện đang là giải pháp thông dụng nhất và có mặt trên Microsoft Store nên bạn hoàn toàn có thể tin cậy sử dụng phần mềm này để kiểm tra product key.  Phần mềm này sẽ hiển thị cùng lúc cả 2 loại là key cài đặt vào máy hoặc là key OEM, nên sẽ khá đầy đủ. Sử dụng công cụ Windows RegistryĐây là cách làm được người dùng khám phá ra với cách làm cũng khá đơn giản. Bạn cần sử dụng Notepad để tạo một Text Document. Bằng cách thoát ra màn hình Desktop, chọn tạo Text Document, sau đó Copy và Paste đoạn nội dung sau vào trong Notepad.  Set WshShell = CreateObject("WScript.Shell")MsgBox ConvertToKey(WshShell.RegRead("HKLM\SOFTWARE\Microsoft\Windows NT\CurrentVersion\DigitalProductId"))Function ConvertToKey(Key)Const KeyOffset = 52i = 28Chars = "BCDFGHJKMPQRTVWXY2346789"DoCur = 0x = 14DoCur = Cur * 256Cur = Key(x + KeyOffset) + CurKey(x + KeyOffset) = (Cur \ 24) And 255Cur = Cur Mod 24x = x -1Loop While x >= 0i = i -1KeyOutput = Mid(Chars, Cur + 1, 1) & KeyOutputIf (((29 - i) Mod 6) = 0) And (i <> -1) Theni = i -1KeyOutput = "-" & KeyOutputEnd IfLoop While i >= 0ConvertToKey = KeyOutputEnd Function Sau khi tạo xong bạn cần Save As > chọn định dạng ở All Files và đặt tên file bất kì với định dạng ‘.vbs’, ví dụ ảnh bên dưới đang đặt là ‘productkey.vbs’ Bạn đang có ý định cài lại Windows hoặc cài lại Office nhưng bạn lại băn khoăn và vướng mắc không biết làm thế nào để lấy lại key XỊN mà mình đã bỏ tiền ra mua trước đây. Hay bạn đang gặp vấn đề về Windows, bạn không thể boot vào Windows được và bây giờ bạn muốn cài lại máy tính?  Thực ra băn khoăn là cũng đúng thôi, đối với những máy mà đang sử dụng Windows bản quyền THẬT, họ phải bỏ ra mấy triệu bạc mới mua được 1 key để kích hoạt cho một máy tính, thế mà bây giờ bị mất thì uổng quá. Vậy làm thế nào để xem lại KEY đã kích hoạt trên Windows hoặc bộ Office của bạn? Câu trả lời sẽ được giải đáp ngay trong bài viết này, mình sẽ chia sẻ với các bạn những thủ thuật và những phần mềm tốt nhất, hiệu quả nhất để các bạn dễ thao tác hơn. Đọc thêm:
Mục Lục Nội Dung I. Làm thế nào để lấy lại key Windows và Office đã mất?NOTE: 1. Sử dụng phần mềm để xem key đã kích hoạt Windows và OfficeMình khuyến khích các bạn nên sử dụng công cụ này vì nó rất nhanh và chính xác, hơn nữa không yêu cầu cài đặt khi sử dụng. Công cụ mình đang nói tới đó là ProduKey, các bạn có thể tải về theo địa chỉ sau: Sau khi tải về các bạn cũng giải nén ra và chạy file  Okay, sau đó để lưu lại thông tin các key này thì bạn nhấn vào Làm thế nào để lấy được key khi không boot vào được máy tính?Vâng! một câu hỏi được rất nhiều người đặt ra. Và thường thì khi Windows xảy ra lỗi thì người dùng mới bắt đầu xoắn lên đi tìm cách cài lại Windows cũng như cách lấy lại key bản quyền của mình. Nhưng các bạn yên tâm, tất cả đều sẽ được giải quyết ổn thỏa ngay sau đây 😛 , trong trường hợp mà bạn không boot vào được win thì hãy thực hiện theo cách sau để lấy lại key đã kích hoạt cho Windows hoặc Office nhé. + Bước 1: Tạo một chiếc USB boot => sau đó truy cập vào Mini Windows. Nói chung không cần biết bạn làm cách nào, miễn sao bạn cứ vào được Mini Windows là được. Và lưu ý là bạn hãy copy phần mềm ProduKey mà bạn vừa tải khi nãy vào USB để lát nữa chúng ta còn sử dụng nhé. + Bước 2: Mở phần mềm ProduKey ra và chọn  + Bước 3: Bạn hãy tích vào lựa chọn \=> Chọn phân vùng chứa hệ điều hành mà bạn muốn lấy lại key => chọn thư mục  + Bước 4: Xem kết quả, bạn hãy lưu lại key Windows và key Office để sau khi cài lại win thì sử dụng nhé.  2. Sử dụng phần mềm Belarc AdvisorCách này mình thấy cũng rất hay, đầu tiên bạn hãy tải phần mềm Belarc Advisor (Link dự phòng) về trước. Tiếp theo chạy file advisoristall.exe dưới quyền quản trị (nhấn chuột phải chọn Run as adminstrator). Một hộp thoại hiện ra yêu cầu bạn tắt tạm phần mềm diệt virus trước khi thực hiện. Bạn hãy tạm thời tắt đi trước nhé, yên tâm là phần mềm sạch sẽ mình đã test rất cẩn thận rồi. Sau đó bạn nhấn vào `File`2 để đi tiếp.  Ở các bước tiếp theo thì bạn tiến hành cài đặt như bình thường, và đợi cho quá trình trích xuất dữ liệu xong nhé.  OK, sau khi trích xuất key của Windows và các phần mềm có trong máy tính của bạn thì nó sẽ hiện lên một cửa sổ trình duyệt như hình bên dưới. Bạn hãy nhấn vào `File`3 để xem key Windows/ Office….  Vâng và đây là kết quả mà chúng ta lấy được, rất chi tiết và cụ thể nhé 😀  3. Lấy lại key đã kích hoạt Windows không cần sử dụng phần mềmĐể lấy được key Windows đã bị mất thì chúng ta có rất nhiều cách, nhưng để đơn giản và không cần phải sử dụng đến công cụ hay phần mềm thứ 3 thì bạn hãy tự tạo ra một file *`File`4 để get key nhé. Tải về máy (Pass giải nén là: `File`5 nhé các bạn). Sau khi tải về các bạn hãy giải nén file đó ra và chỉ cần nháy đúp chuột vào file `File`6 là lập tức sẽ xuất hiện key mà bạn đã kích hoạt Windows trước kia ngay.  Note: Lưu ý là nếu bạn đang sử dụng trình duyệt web Google Chrome hoặc CocCoc thì lúc tải về có thể nó sẽ báo lỗi có mã độc, nhưng đây là đoạn code thông thường và hoàn toàn sạch sẽ nhé các bạn. Trong trường hợp không tải được thì bạn hãy sử dụng trình duyệt web Microsoft Edge hoặc FireFox để tải nhé. Hoặc bạn có thể tự làm ra file `File`6 như sau: Bạn hãy mở trình soạn thảo Notepad hoặc phần mềm Notepad++ ra và chép đoạn code sau vào. Lưu lại với tên bất kỳ có đuôi là .vbs, ví dụ là key.vbs chẳng hạn. Set WshShell = CreateObject(“WScript.Shell”) Done! II. Làm thế nào để phục hồi lại bản quyền Windows và Office?1. Đối với WindowsNote: Áp dụng đối với Windows 8 và 8.1 hoặc các phiên bản Windows mới hơn. + Bước 1: Bạn copy lại 2 file Data.dat và tokens.dat trong thư mục `File`8 theo đường dẫn sau: `File`9 Note: Các bạn bật chế độ hiện file ẩn lên nếu như không thấy thư mục store nhé. + Bước 2: Bạn cài lại đúng phiên bản Windows trước đó đã sử dụng. + Bước 3: Các bạn copy 2 files data.dat và tokens.dat đã sao lưu ở `Save Selectd Items`0 vào đường dẫn: C:\Windows\System32\spp\2.0 \=> Nếu được hỏi có ghi đè ko thì bạn cứ bấm `Save Selectd Items`1 nhé ! Ngoài ra, bạn cũng cần copy files data.dat vào đường dẫn: C:\Windows\System32\spp + Bước 4: Nhập lại key mà bạn đã sử dụng để kích hoạt Windows và Office lần trước. Bạn có thể nhập thủ công thông qua cửa sổ kích hoạt trên Windows, Office. Hoặc là bạn mở cửa sổ cmd với quyền Admin: Nhập lệnh bên dưới vào => và nhấn `Save Selectd Items`2 để thực hiện ! slmgr /ipk key-cua-bạn  + Bước 5: Khởi động lại máy tính và nhận bản quyền 😀 Hiện tại mình đã mở cửa Blog Chia Sẻ Kiến Thức Store ! – bán phần mềm trả phí với mức giá siêu rẻ – chỉ từ 180.000đ (bản quyền vĩnh viễn Windows 10/11, Office 365, 2021, 2016… và nhiều phần mềm bản quyền khác). Bảo hành full thời gian sử dụng nhé ! 2. Đối với OfficeĐể phục hồi bản quyền cho Office thì bạn làm theo hướng dẫn sau đây: + Bước 1: Cài đặt phiên bản Office mà hồi trước bạn đã cài cho máy tính. + Bước 2: Bạn truy cập vào `Save Selectd Items`3 (View by bạn chọn là `Save Selectd Items`4 cho dễ tìm) => chọn `Save Selectd Items`5. Nếu là Windows 8 và 8.1 thì bạn có thể mở nhanh bằng cách nhấn tổ hợp phím `Save Selectd Items`6 => và chọn `Save Selectd Items`5. Okey, tại đây bạn nhấn chọn `Save Selectd Items`8 => nhấn vào `Save Selectd Items`9 như hình bên dưới.  Cửa sổ mới hiện ra, bạn hãy tích vào  Nhập key của bạn vào và nhấn vào `*.txt`1 để hoàn thành.  + Bước 3: Copy thư mục Để kiểm tra xem Office của bạn đã được kích hoạt thành công hay chưa thì bạn mở MS Word ra và chọn Bạn xem thông tin ở phần Product Information nếu nó là `*.txt`7 thì có nghĩa là Office đã được active rồi đó. III. Lời kếtNhư vậy là mình đã hướng dẫn rất chi tiết cho các bạn 3 cách lấy lại key bản quyền Windows XP 7/ 8/ 8.1/ 10/ 11 và key của phần mềm Office đã kích hoạt trên máy tính rồi nhé. Bây giờ thì bạn có thể yên tầm mà sử dụng, không lo mất bản quyền nữa cho dù là không vào được Win đi chăng nữa thì chúng ta vẫn có cách để lấy lại. Thủ thuật đơn giản nhưng rất hữu ích đúng không 😛 Hi vọng bài viết sẽ hữu ích với bạn, chúc các bạn thành công! Kiên Nguyễn – Blogchiasekienthuc.com Bài viết đạt: 4.4/5 sao - (Có 22 lượt đánh giá) Note: Bài viết này hữu ích với bạn chứ? Đừng quên đánh giá bài viết, like và chia sẻ cho bạn bè và người thân của bạn nhé ! |