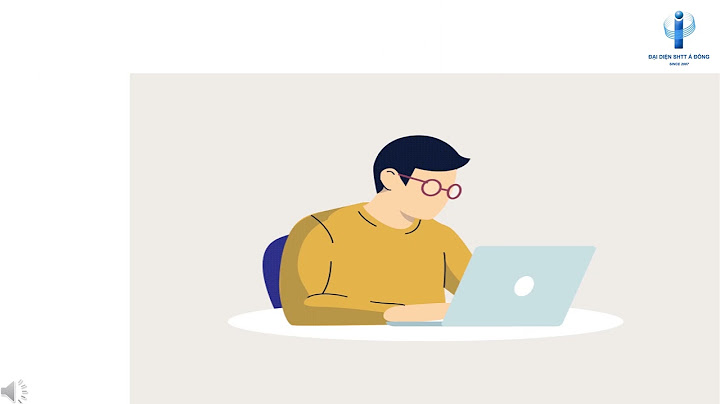There are a couple of things that could lead to the “Restoring your previous version of Windows” loop error. This article discusses the possible ways to fix this problem. When you notice this error, it could be as a result of Windows upgrade issues, or maybe you're just impatient. Show
 How to fix this problem
Method 1: Let the restoration process finishSometimes, these things can take a long time to complete; it could take many hours. If your PC doesn’t restart automatically after this time, then you should consider the other methods below. What to do before trying other methodsBefore you start trying other alternative methods to fix this Windows problem, you should perform a full backup. Running a full backup means creating a disk image using DiskInternals Partition Recovery. A disk image contains all the files, folders, and data that are stored on your computer. It simply clones your hard disk into a single image file. However, you will need another computer and an external storage device for this, since your PC is stuck at the “Restoring your previous version of Windows” screen.
Once you have created a disk image file, you can continue with the other methods. Method 2: Try System Restore or Startup RepairIf you have a bootable media disk, connect it to the computer and restart from the disk. You will see the “Repair your system” link; click on it and go to “Advanced Settings” menu. From here, you will be faced with a lot of troubleshooting options; click on “System Restore” or “Startup Repair” and then follow the onscreen instructions to begin the process.  Note: “System Restore” will roll back your PC to a previous state, while “Startup Repair” will fix the startup files. Method 3: Start resetting this PCAnother possible way to overcome the issue of getting stuck while restoring your previous version of Windows is by resetting the PC. This is an advanced action, and you should create a backup of your data before continuing.
 Note: Resetting your PC will reinstall Windows; however, all your apps/software will be uninstalled (but not deleted). You will have to reinstall all your software/apps manually. Method 4: Clean installation of WindowsThis is a last resort. A clean Windows installation will wipe everything off from your PC; thus, creating a disk image is strongly advised before proceeding. Hopefully, this will help you resolve the “restoring previous version of Windows” error. If you have lost files before creating a disk image file, it is advisable to recover these files with DiskInternals Partition Recovery. In certain scenarios you may need to restore your Windows 7 Computer back to the previous installation of Windows. This article walks you through the steps to manually restore your computer back to the previous version of Windows. Note: To do this, you must use the command prompt, and you must type specific commands at the command prompt to rename and to move folders between the different versions of Windows. Note: If you currently have Service Pack 1 for Windows 7 installed, the uninstall steps are the same as with Windows 7 without any service packs installed. If you are restoring back to a previous Windows 7 installation, you may need to Install Windows 7 Service Pack 1 to that installation. This article is intended for a beginning to intermediate computer user. More InformationTo resolve this issue, follow the steps listed below to restore your computer back to a previous version of Windows using the Windows.OLD folder. TIP: You may find it easier to follow the steps if you print this article first. Step 1: Determine whether there is a Windows.old folder and whether there is sufficient free space on the Windows hard disk
Determine whether the Windows.old folder is smaller than the free space that is available for Local Disk (C:) in step 1.2. Note If the Windows.old folder is two times as large as the free space that is available for the Local Disk (C:) entry, you may be unable to restore the previous Windows installation. Step 2: Start the Windows Recovery Environment
The Command Prompt window opens, and it displays the command prompt. The command prompt is where you will type the commands that are described in the following steps. Step 3: Move the Windows 7 folders to a new Win7 folderNote When you type one or more of the commands at the command prompt in the following steps and press ENTER, you may receive the following message: The system cannot find the file specified. If you receive this message, go to the next step in this section, and then type the command in that next step. Type the following commands and press ENTER after each command: C: Md Win7 Move Windows Win7\Windows Move "Program Files" "Win7\Program Files" Move Users Win7\Users Attrib –h –s –r ProgramData Move ProgramData Win7\ProgramData Rd "Documents and Settings" Step 4: Copy the contents or move the contents of the Windows.old folderNote When you type one or more of the commands at the command prompt in the following steps and press ENTER, you may receive the following message: The system cannot find the file specified. If you receive this message, go to the next step in this section, and then type the command in the next step. Type the following commands and press ENTER after each command: move /y c:\Windows.old\Windows c:\ move /y "c:\Windows.old\Program Files" c:\ move /y c:\Windows.old\ProgramData c:\ move /y c:\Windows.old\Users c:\ move /y "c:\Windows.old\Documents and Settings" c:\ Step 5: Restore the boot sector for the previous Windows installationType one of the following commands at the command prompt, as appropriate for your situation. Note In the following commands, D: represents the DVD drive. If the DVD drive on the computer is represented by a different letter, such as E:, use that letter in the command.
Step 6: Restore the Boot.ini file for the previous Windows installation of Windows XP or of Windows 2000Note Follow these steps only when the previous installation is Windows XP or Windows 2000. Type the following commands and press ENTER after each command: Attrib –h –s –r boot.ini.saved Copy boot.ini.saved boot.ini Step 7: Close the Command Prompt window, and then click Restart
Note After you have verified that Windows XP is functional, you can remove the C:\Win7 folder if it is not needed for data recovery. Additional resourcesNeed more help?Want more options?Explore subscription benefits, browse training courses, learn how to secure your device, and more. Communities help you ask and answer questions, give feedback, and hear from experts with rich knowledge. |