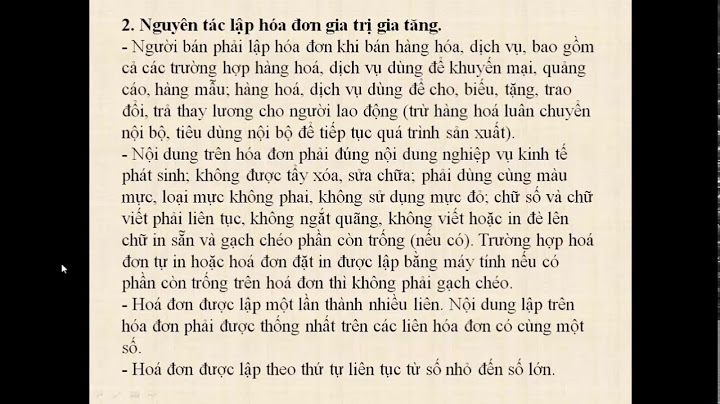If you have a Windows 10 PC, you might occasionally see the notorious "scanning and repairing drive" message. This error can happen to the C drive, hard drive, and any other external drive. Show
This scanning and repairing can take several hours, or even cost you a whole workday (as I can attest myself). It is usually caused by incorrect shutdown – forced shutdown, power outage, sudden battery removal, badly configured drivers, malware, or other virus attacks. In this guide, I will show you 3 ways you can fix a drive that's stuck scanning and repairing on Windows 10. The first solution works in normal mode – if you're able to start your computer – while the second and third require booting your computer into safe mode. Step 1: Launch your Windows 10 File Explorer and Click on "This PC".  Step 2: Right-click on the hard drive that Windows is scanning and repairing and select Properties. The hard drive might be available as F, E, or any drive letter you have set.  Step 3: Click on the Tools tab and select "Check" under "Error Checking".  Step 4: If there's an error on the hard drive, you will be prompted to repair the drive. If there is no error on the hard drive, you can decide not to scan it.  To use this solution, you need to start your Windows 10 Computer in safe mode. Follow the steps below to start your computer in safe mode: Step 1: On your computer's login screen, press and hold Step 2: Select "Troubleshoot" in the "Choose an option" screen.  Step 3: Select "Advanced options".  Step 4: Select "Startup Settings".  Step 5: Click on "Restart".  Step 6: When your computer restarts, press To fix a drive that's stuck scanning and repairing with PowerShell, follow the steps below: Step 1: Click on Start and search for "powershell". Step 2: You need to run Powershell as an administrator, so select "Run as Administrator" on the right.  Step 3: Type in the command  Step 4: Restart your PC. How to Fix a Stuck Scanning and Repairing Drive With the Command PromptStep 1: Start your computer in safe mode. Refer to the last fix above for how to do this. Step 2: Click on Start and search for “cmd”, then hit  Step 3: Type in the command  Step 4: Restart your PC. Final WordsIn this detailed guide, you learned how to fix a hard drive that's stuck scanning and repairing. The fixes discussed in this article also apply to any other drive – including C. As a last resort to fix this issue, you can back up your data and restore your computer. Thank you for reading. Learn to code for free. freeCodeCamp's open source curriculum has helped more than 40,000 people get jobs as developers. Get started One of the most frustrating aspects of using Windows is getting stopped while scanning and repairing drives. It occurs when CHKDSK's scanning and repairing hard disk is never complete, stalling at a specific % number and not progressing. Under this situation, Windows may become stuck when scanning and repairing drives C or D. The scan will frequently finish halfway but then become stopped at a certain percentage. The most likely cause of this problem is that you didn’t correctly shut down your computer, which resulted from a power outage or forced shutdown. In Windows Automatic Repair, scanning and repairing drives is a disk inspection operation. When the computer fails to run, Automatic Repair will begin automatically, and you will notice the computer screen display Preparing Automatic Repair, Diagnosing your PC, and then Scanning and fixing drive C, D... You may also start the Startup Repair from the Advanced Options menu in WinRE. How to fix scanning and repairing drive C stuck?If the "Scanning and repairing drive" procedure becomes stalled, it indicates that there is a problem reading the drive, which might be caused by disk connection problems or disk faults such as faulty sectors and file system failures. So in this part, we’ll show you some solutions to help you fix Windows scanning and repair drive C issue. Way 1. Check the disk connectionIf you have lately relocated the PC or done anything else that might shift the computer disks, the cause of the "Scanning and repairing drive" stalled might be a problem with the disk's connection to the computer. Please recheck the cord and port if possible to ensure the disks are properly attached to the PC. Way 2. Stop scanning and repairingIn the Automated Repair menu, you may disable the automatic disk-checking operation. Because your PC is unable to boot, you can avoid "Scanning and repairing the drive" by pressing any key. Step 1. Please press the power button to shut down the computer. Step 2. Start the computer and you will see the "Preparing Automatic Repair" screen and then "Diagnosing your PC". Step 3. Before the disk checking starts, you need to press any key, e.g. the spacebar, continuously, and then you will get the chance to disable the disk checking. You can also press "Ctrl + C" to have a try.  Way 3. Disable automatic repairAutomatic Repair is not always effective. It is known to create issues such as Windows being stuck at "Preparing Automatic Repair," the Automatic Repair loop, and the one mentioned in the discussion, "Scanning and repairing drive" becoming stuck. To avoid these issues, you can disable Automatic Repair. To do so, use the Windows Recovery Environment or boot from the Windows installation media. Here we’ll teach you how to resolve the problem with WinRE. Step 1. Hold down the power button for 10s to shut down the computer. Press the power button to start the computer. Once you see the first sign of Windows has started, e.g. the logo of the manufacturer, hold down the power button for 10s again to turn off the device. Step 2. Press the power button to start the computer. Once Windows restarts, hold down the power button for 10s to turn off the computer. Press the power button to start the computer again and don't interrupt it this time. Then you will see your computer in WinRE. Step 3. On the "Choose an option" screen, choose "Troubleshoot" > "Advanced options" > "Command Prompt". Step 4. Enter bcdedit and remember the values of "identifier" and "recoveryenabled" under Windows Boot Loader, Generally, it's "{current}" and "Yes". Step 5. To disable Automatic Repair, please enter bcdedit /set {current} recoveryenabled no. "{current}" indicates the current OS and changing the value to "no" will abort Automatic Repair. Step 6. Restart the computer.  Way 4. Run CHKDSK in Safe ModeThe "Scanning and repairing drive" issue is most likely caused by disc issues like as bad sectors and file system faults; you may enter Safe Mode and execute CHKDSK to repair the errors. Safe Mode boots the computer with the bare minimum of services and drivers, making it a diagnostic mode in which you may execute fixes. Step 1. Hold down the power button for 10s to shut down the computer. Press the power button to start the computer. Once you see the first sign of Windows has started, hold down the power button for 10s again to turn off the device. Step 2. Press the power button to start the computer. Once Windows restarts, hold down the power button for 10s to turn off the computer. Press the power button to start the computer and don't interrupt it this time. Then you will see your computer in WinRE. Step 3. On the "Choose an option" screen, choose "Troubleshoot" > "Advanced options" > "Startup Settings" > "Restart".  Step 4. After the restart, you will see a list of options as shown in the image below. Select "5" or press "F5" to enable Safe Mode with Networking. Step 5. Open "This PC", right-click the drive that Windows is stuck at scanning and repairing, then choose "Properties". Step 6. Go to the "Tools" tab and choose "Check". (This works the same as running CHKDSK in Command Prompt.)  Way 5. Use a third-party tool to check the driveIf the first four ways can’t solve the problem, then you can try a third-party tool. Since your PC can’t boot normally, you need a tool that can boot before your PC boots. Here we recommend you AOMEI Partition Assistant Professional, a disk and partition manager. This tool supports Windows 11/10/8/8.1/7/XP, and it can create a bootable media that has pre-installed this software, once you boot into it, you can use this tool to scan and repair your drives, if all problems are solved successfully, then you can remove it to boot into your system. First, please prepare an empty USB for the task. Plug it into a running Windows PC. Step 1. Install and start AOMEI Partition Assistant. Click Make Bootable Media under Tools menu.  Step 2. Click the USB Boot Device to select your USB drive as the path to store the ISO file, and click Proceed.  Step 3. Click “Yes” in the pop-up window, and wait for the process completes.  When the process is done, connect the bootable USB drive to the computer with the boot issue, and change the boot order to boot from the bootable USB stick. ▶ Option 1. Check Partition You can check your C drive or D drive with this tool. Step 1. Right-click the partition you want to check, select “Advanced” and go to the “Check Partition” option.  Step 2. Tick one of the check options and click “OK”.  Step 3. In the window, click “Yes” to restart now and wait for the final result. ▶ Option 2. Surface test You can check the system disk. Step 1. Open AOMEI Partition Assistant. Right-click the disk you want to scan, then click Disk surface Test under Test menu. It will mostly check the bad sectors of the selected disk.  Step 2. Click Start to do the surface test. You may want to tick Quick Check to perform a fast test.  Tip: You can also test hard disk health with more skills. Way 6. Run system restoreThere is an alternative technique to resolve the problem "Windows scanning and repairing stuck" issue. If you're sure that your OS has already made a System Restore point, you can attempt to conduct a system return to restore your machine to a time when this problem did not exist. Step 1. Press and hold the Power button to force the computer to shut down 3 times and you will enter Windows Recovery Environment. Step 2. Next, click Troubleshoot > Advanced options > System Restore to continue.  Step 3. In the popup window, click Next to continue. Step 4. Then you are required to choose one system restore point and click “Next” to continue. Step 5. You need to confirm your restore point and click Finish to continue.  When the system restore process is finished, you can reboot your computer to check if the issue computer being stuck at scanning and repairing drive is solved. Bonus tips: Recover data with the data recovery toolMost of the time, one of the options listed above will resolve the "Scanning and repairing drive C, D..." stuck issue in Windows. However, there may be situations when the C drive is significantly damaged and you are unable to boot into Windows even after attempting all of the repairs. The “Partition Recovery Wizard” of AOMEI Partition Assistant can help you recover lost data.  To sum up“Scanning and repairing drive C” is a headache issue, hope you can fix this issue with the solutions we offered in this post. AOMEI Partition Assistant is a multifunctional tool. Besides the functions we show or mentioned, it can also help you conveniently change your disk without data loss with the features like “Disk Clone Wizard” or “Migrate OS to SSD”; move installed apps and large folders to release drive space, convert a disk to MBR/GPT without cleaning partitions… And it has the Server Edition to assist Windows Server users to easily manage their Server devices. |