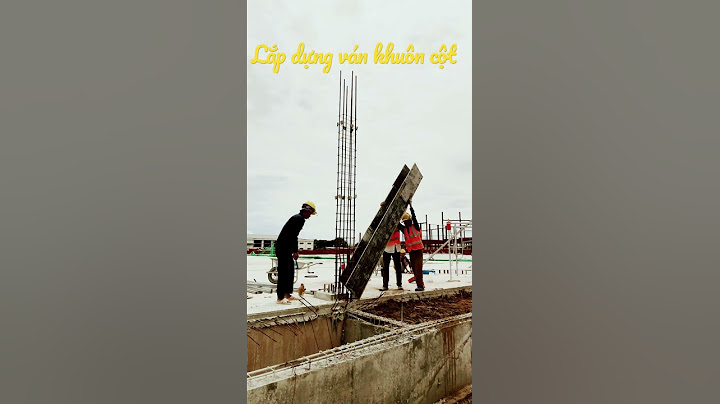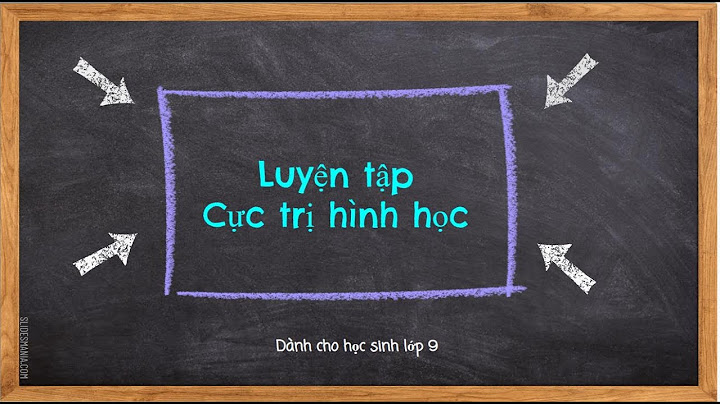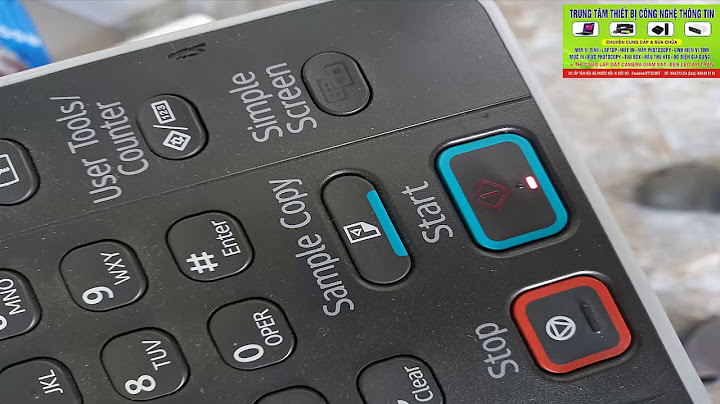Lỗi không reset được win 10 là lỗi hiếm gặp, nhưng nếu đã mắc phải nó thì cũng rất khó chịu vì thay vì reset Win 10 không được, bạn lại phải cài lại hệ điều hành của mình kèm theo một đống driver rắc rối. dù với một số người thì việc mắc lỗi không reset được win 10 chẳng có gì ảnh hưởng đến họ, nhưng suy nghĩ xa hôi hơn thì lỗi không reset được win 10 sẽ là tiền đề cho hàng loạt lỗi khác có thể xảy ra trên máy tính. Show Cách khắc phục lỗi không Reset được Win 10Chính vì như vậy mà chúng ta cần phải loại bỏ ngay nó nếu như hệ thống gặp lỗi, hơn thế nữa bạn cũng sẽ biết thêm được một thủ thuật về Windows 10, cập nhât kiến thức cho bản thân trong việc phòng tránh các lỗi xảy ra trong quá trình sử dụng. Cách 1: Sử Dụng TroubleshootNếu như bạn gặp lỗi không reset được win 10 và không thể làm theo cách thông thường, chắc chắn bạn phải tiến hành Reset lại Windows 10 của mình. Bước 1: Trong trường hợp máy tính của bạn gặp lỗi không reset được win 10, đại loại có thông báo xuất hiện There a problem resettings your PC - No changes were made thì hãy làm như sau, mở Menu Start lên, giữ phím Shift và click vào Restart để vào chế độ Advanced Options của Windows 10. Bước 2: Ngay sau đó máy tính sẽ khởi động lại và bạn sẽ nhận thấy có 3 lựa chọn, click chuột vào Troubleshoot để tiếp tục. Bước 3: Chọn tiếp phần Advanced Options , nơi đây chúng ta sẽ lỗi không reset được win 10 bằng Command Prompt . Bước 4: Tại mục Advanced Options có 6 mục giúp bạn phục hồi lại Windows 10, nhưng trong bài viết này chúng ta sẽ sử dụng Command Prompt để lỗi không reset được win 10. Bạn click vào Command Prompt để khởi chạy . Bước 5: Tiếp đó bạn sẽ đợi máy khởi động lại lần nữa về có thể truy cập vào Command Prompt, tại đây bạn lựa chọn tài khoản để đăng nhập vào. Bước 6: Đăng nhập với mật khẩu đăng nhập Windows 10 thông thường của bạn vào. Bước 7: Khi vào đến giao diện Command Prompt ban nhập vào liên tiếp 3 dòng sau: - cd %windir%\system32\config - ren system system.001 - ren software software.001 Sau đó bạn tắt Command Prompt đi và khởi động lại máy và xem lỗi lỗi không reset được win 10 đã hoàn toàn được sửa chữa chưa nhé. Cách 2: Khôi Phục Từ Điểm Khôi Phục Hệ ThốngThao tác này sẽ đưa máy tính của bạn về điểm khôi phục trước đó, còn được gọi là điểm khôi phục hệ thống, được tạo ra khi bạn cài đặt ứng dụng, driver hoặc cập nhật phiên bản Windows mới, hoặc khi tạo điểm khôi phục bằng tay. Quá trình khôi phục không ảnh hưởng đến các file cá nhân, nhưng sẽ xóa bỏ các úng dụng, driver và các bản cập nhật được cài đặt sau khi điểm khôi phục được tạo. Dưới đây là cách khôi phục từ điểm khôi phục hệ thống: Đầu tiên mở Control Panel bằng cách nhập control panel vào khung Search trên Start Menu. Trên cửa sổ Control Panel, nhập Recovery vào khung Search. Chọn Recovery từ danh sách. Tiếp theo click chọn Open System Restore. Click chọn Next. Chọn điểm khôi phục liên quan đến ứng dụng, driver hoặc cập nhật gây ra sự cố, sau đó chọn Next rồi chọn Finish. Nếu không có bất kỳ điểm khôi phục hệ thống nào, tức là system protection đã bị tắt. Thực hiện theo các bước dưới đây: Máy tính restart không lên màn hình là điều mà khá nhiều người sử dụng máy tính win 10 mắc phải. Đây không phải là lỗi ngẫu nhiên xuất hiện trong máy tính mà xuất phát từ nhiều nguyên nhân khác nhau. Cùng tìm hiểu cách khắc phục máy tính restart không lên màn hình qua bài viết dưới đây để có thể sử dụng máy tính được tốt nhất Nguyên nhân khiến máy tính restart không lên màn hình– Máy tính sử dụng nguồn điện yếu, không đảm bảo được khả năng hoạt động ổn định của thiết bị cũng như không cung cấp đủ công suất dẫn đến máy tính bị sụt áp không thể lên nguồn – Dây cắm không đúng vị trí, bị lỏng, đứt – Main của máy tính bị hỏng – Nút nguồn bị hư hỏng, liệt sau một thời gian sử dụng – Màn hình máy tính bị hư hỏng Cách khắc phục máy tính restart không lên màn hìnhTiến hành cập nhật Windows 10, Update DriverKhi máy tính gặp lỗi này, người dùng tiến hành cập nhật lại windows. Các bước thực hiện như sau:  Bước 1: Nếu máy tính đang Restarting thì hãy nhấn giữ nút nguồn khoảng 5 giây, sau đó mở lại vào windows 10. Bước 2: Sau đó mở Start Menu lên gõ Windows Update và truy cập vào phần tìm thấy. Bước 3: Tiếp theo, hãy click vào Check for updates để tiến hành cập nhật Windows 10. Đây là cách đơn giản khắc phục lỗi không restart được Windows 10 hoàn hảo bạn nên biết để máy tính không lỗi khi sử dụng. Bước 4: Đợi hệ thống tải và cài đặt phiên bản mới Windows 10 cho máy tính của mình. Bên cạnh việc cài lại win bạn cũng có thể cập nhật lại win cho máy tính đơn giản. Hoặc có thể cập nhật các driver máy tính để hệ thống có thể tương thích với nhau dễ dàng hơn. Hãy sử dụng Driver Booster để cập nhật driver nhanh chóng và không bỏ sót lỗi nào. Sửa lỗi với Performance/Maintenance TroubleshooterPerformance và Maintenance là 2 tính năng đã được tích hợp sẵn vào Windows 10 giúp bạn tìm các lỗi xảy ra trong Windows 10 và sửa chúng nếu như chúng không quá nghiêm trọng. Để khắc phục tình trạng máy tính restart không lên màn hình bạn nên thực hiện theo các bước như sau: Bước 1: Nhấn tổ hợp phím Windows + R mở hợp lệnh Run nhằm mục đích mở Performance. Sau đó nhập lệnh msdt.exe /id PerformanceDiagnostic vào Run. Bước 2: Tiếp theo, người dùng nhấn chọn Next, sau đó làm theo hướng dẫn của phần mềm đang cài để sửa lỗi start trên windows 10. Bước 3: Người dùng tiếp tục click vào Windows + R rồi nhập lệnh msdt.exe /id MaintenanceDiagnostic. Rồi click nhấn Next để chạy chương trình. Bước 4: Sau đó, click vào try troubleshooting as an administrator để chạy với quyền cao nhất. Bước 5: Hệ thống sẽ tự chạy và phát hiện ra lỗi, sau khi chạy xong thì người dùng click vào close the troubleshooter để đóng chương trình lại. Sử dụng Power TroubleshootĐây là một trong những cách khắc phục máy tính restart không lên màn hình nữa chính là sử dụng công cụ power Troubleshoot. Đây là công cụ xử lý các lỗi cơ bản và những lỗi chưa rõ nguyên nhân rất tốt trên Windows 10. Bạn thực hiện như sau: Bước 1: Nhấn chọn Start Menu lên sau đó gõ Troubleshoot và truy cập vào công cụ tìm thấy. Bước 2: Bạn click vào Power để tìm hiểu các nguyên nhân liên quan tắt máy, khởi động lại máy. Sau đó nhấn chọn vào Run the troubleshooter. Bước 3: Sau khi hệ thống phân tích và sửa lỗi xong hãy nhấn vào Close the trouble shooter để đóng lại. Kiểm tra dây nối màn hìnhNếu dây cắm nối màn hình và máy tính bị lỏng hoặc bị đứt thì khi bạn khởi động máy tính lên màn hình sẽ không hiển thị. Cách xử lý máy tính restart không lên màn hình vô cùng đơn giản: bạn chỉ cần kiểm tra lại dây cable xem có vấn đề gì không. Bạn có thể rút dây ra và cắm lại, hãy vặn chặt 2 con ốc bên cạnh đầu nối để cho chắc chắn. Chỉnh lại khe cắm RAMNếu như bạn gặp phải lỗi bật máy tính không lên màn hình thì cũng có khả năng là khe cắm RAM của máy đang có vấn đề. Khi thanh RAm bị lỏng thì máy sẽ không thể mở lên bình thường được. Nếu bạn dùng tính bàn thì sẽ gặp trường hợp này nhiều hơn, vì khe cắm RAM trên mainboard có phần hơi lỏng lẻo hơn trên laptop. Laptop sẽ ít gặp hơn, nếu gặp thì có lẽ là do máy bị va đập.  Cách khắc phục lỗi này như sau: shutdown hoàn toàn máy tính > rút dây điện ra với máy tính bàn > mở thùng máy ra. Bạn hãy kiểm tra xem khe cắm RAM bị xê dịch không. Bạn có thể tháo ra và cắm lại cho chặt rồi khởi động lại máy xem đã khắc phục chưa. Theo đó, bạn có thể thực hiện kiểm máy tính restart không lên màn hình không lên qua những hướng dẫn trên. Nếu như bạn kiểm tra và tự khắc phục theo những bước trên mà máy tính của bạn vẫn không được khắc phục thì bạn nên mang đến cơ sở sửa chữa gần nhất để khắc phục. |