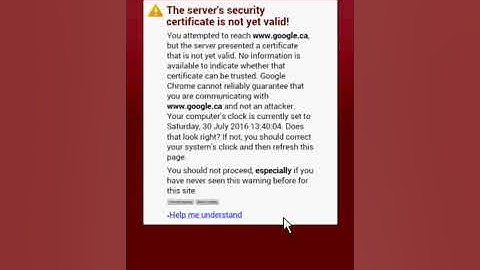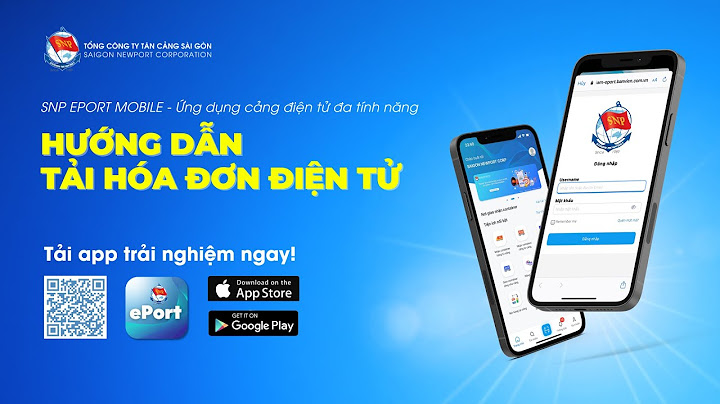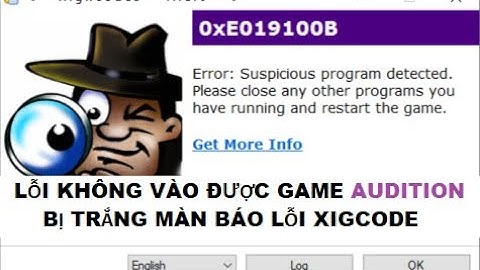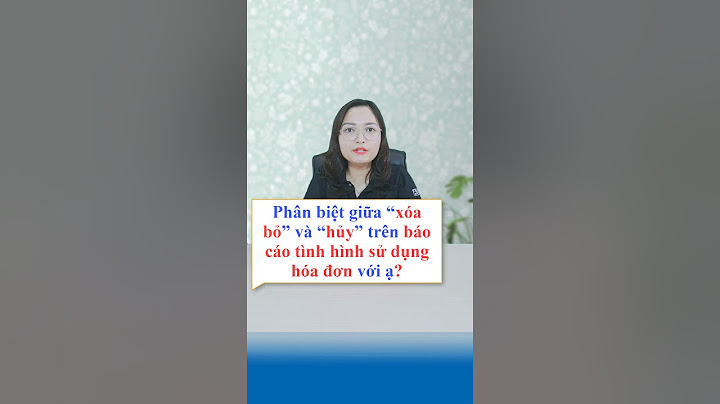Nếu máy tính của bạn không tìm thấy mạng LAN Win 10/11, thì các bạn hãy thử làm theo cách mà bài viết dưới đây hướng dẫn nhé! Show 1: Chuyển từ Public sang PrivateĐầu tiên, chúng ta cần thực hiện cài đặt chuyển từ Public sang Private. Phương pháp này có thể áp dụng cho cả Win 10 và Win 11. Bước 1:Click chọn vào biểu tượng kết nối mạng ở góc dưới bên phải màn hình. Sau đó chọn Network & Internet settings.  Bước 2:Tiếp tục click chọn vào mục Change Connection properties  Bước 3:Tick chọn vào ô Private là được.  Trên đây là cách thực hiện đối với những ai đang sử dụng Win 10. Đối với Win 11 thì cách thực hiện khác một xíu là: Bước 1:Nhấn tổ hợp phím Windows +I, sau đó click chọn vào mục Network & internet. Bước 2:Click chọn vào Properties. Thao tác này sẽ giúp bạn truy cập vào mạng mà mình đang kết nối.  Bước 3:Lúc này bạn sẽ nhìn thấy mục Network profile type. Việc cần làm đó chính là chuyển từ Public sang Private là được.  Sau khi thực hiện các bước ở trên. Nếu tình hình vẫn chưa được khắc phục thì bạn hãy thử tắt tường lửa trên máy tính xem sao nhé! Bước 1:Nhập từ khóa control panel vào thanh tìm kiếm của Windows rồi nhấn enter. Bước 2:Click chọn vào mục System and Security, sau đó tiếp tục chọn Windows Defender Firewall. Bước 3:Ở cột bên trái, bạn hãy click chọn vào mục Turn Windows Defender Firewall on or off. Bước 4:Cuối cùng, Tick chọn turn off Windows Defender Firewall và Turn off Windows Defender Firewall ở dưới và nhấn chọn ok là được.  3: Kích hoạt Network discoveryBạn cũng nên kiểm tra xem máy tính đã được kích hoạt Network discovery hay chưa. Nếu chưa thì hãy bật nó lên nhé. Thao tác này có thể giúp cho bạn tìm máy tính trong mạng LAN Win 10 cực kỳ hiệu quả và nhanh chóng. Bước 1:Click chọn vào biểu tượng kết nối mạng ở góc dưới bên phải màn hình > Click chọn vào mục Network & Internet settings. Bước 2:Click chọn Sharing options > Tiếp tục click chọn vào mục Turn on network discovery và Turn on file and printer sharing. Cuối cùng, hãy nhấn chọn Save Changes.  Trên đây là cách khắc phục lỗi máy không tìm thấy mạng Lan, tin học ATC cảm ơn các bạn đã quan tâm bài viết! Mạng LAN là một hệ thống mạng Internet nội bộ sở hữu các tính năng đặc trưng như: khả năng bảo mật tốt, tốc độ truyền tải dữ liệu nhanh và không tốn kém chi phí duy trì. Tuy nhiên trong một vài trường hợp, người dùng vẫn gặp phải trường hợp lỗi không nhìn thấy máy khác trong mạng lan win 7 và không thể không nhìn thấy máy khác trong mạng lan win 10.
Vậy khắc phục lỗi này như thế nào? Dưới đây, Máy Tính Trạm sẽ hướng dẫn bạn khắc phục lỗi không vào được máy khác trong mạng lan mời các bạn cùng theo dõi bài viết này. Người dùng có mong muốn tìm cách để khắc phục lỗi không nhìn thấy máy khác trong mạng LAN trên Windows 10, thế nhưng không phải ai cũng nắm được cách thực hiện. Hãy cùng cửa hàng Máy Tính trạm bán laptop giá rẻ hướng dẫn các bạn khắc phục sự cố mạng lan này nhé. Nguyên nhân không vào được máy khác trong mạng lanHiểu một cách đơn giản là mạng Lan được xem là một giải pháp hữu ích để tăng tính hiệu quả trong công việc của mình. Nhất là đối với các công việc đặc thù tính tập thể hay làm việc theo nhóm. Trong cùng mạng LAN, mọi người đều có thể dễ dàng chia sẻ tài nguyên, dữ liệu, trao đổi các Project cho các máy tính.  Public Network làm máy tính không hiển thị trên mạng LAN Việc máy tính trong cùng mạng LAN với nhau gặp phải tình trạng không tìm thấy nhau để thực hiện việc trao đổi dữ liệu sẽ khiến người dùng gặp nhiều phiền phức. Đặc biệt là có thể khiến công việc của bạn bị đình trệ. Nguyên nhân khiến người dùng không thể nhìn thấy các máy khác trong mạng lan có thể đến từ việc bạn cài đặt mạng trong thiết bị máy tính là một kết nối công cộng (Public Network). Lúc này để bảo vệ máy tính khỏi những người lạ có thể truy cập vào, hệ thống sẽ tắt các tính năng chia sẻ file, máy in qua mạng LAN. Cách sửa lỗi không vào được máy khác trong mạng lan win 71. Mạng Lan trên Windows 7 - Bước 1: Bạn hãy vào mục Start và bấm chọn mục Control Panel - Bước 2: Khi trên màn hình máy tính của bạn xuất hiện cửa sổ Control Panel, bạn hãy bấm chọn vào Network and Sharing Center. - Bước 3: Lúc này, trên màn hình máy tính của bạn sẽ thấy cửa sổ Network and Sharing Center xuất hiện, bạn nhấp chuột vào mục Change advanced sharing setting. * Đối với trường hợp, người dùng thiết lập mạng ở chế độ Home or Work, bạn hãy tiến hành theo các hướng dẫn dưới đây: 1: Bạn hãy chọn chế độ mạng là Home or Work. 2: Bấm chọn vào mục Turn on network discovery để tiến hành việc bật tính năng tìm máy tính khác trong cùng mạng Lan. 3: Chọn mục Turn on file and printer sharing để thực hiện việc chia sẻ file và máy in với các máy khác khi dùng cùng mạng Lan. 4: Cuối cùng bạn hãy bấm chọn Save changes để lưu lại các thiết lập vừa rồi.  Không vào được máy khác trong mạng lan khiến bạn gặp phiền phức * Đối với trường hợp, người dùng thiết lập mạng mạng Lan ở chế độ Public, bạn hãy tiến hành việc thiết lập tương tự như trên và nhấn Save changes để lưu lại. Sau khi thiết lập xong 1 trong 2 cấu hình được nhắc đến ở trên, bạn hãy kiểm tra kết quả nhé. Cách sửa lỗi không vào được máy khác trong mạng lan win 101. Kiểm tra thiết lập mạng LAN Bước 1: Bạn hãy chọn vào biểu tượng Network và chọn Network & Internet settings. Bước 2: Bấm chọn Status – chọn vào mục connection properties. Bước 3: Tại mục Network Profile, người dùng chuyển sang Private để máy tính. 2. Bật tính năng Network discovery Bước 1: Người dùng tiến hành vào mục Network & Internet settings – chọn Status bấm chọn Sharing Options. Bước 2: Tại đây, người dùng chọn Private – bấm chọn Turn on network discovery và Turn on file and printer sharing. Sau đó, người dùng hãy bấm Save changes để lưu lại. Bước 3: Sau khi thiết lập xong, bạn hãy mở mục Network lên kiểm tra. Nếu thấy danh sách máy tính hiện lên đầy đủ thì là đã thành công. 3. Tắt tường lửa (Windows Firewall) Bước 1: Người dùng bấm chọn vào Control Panel - Sau đó lựa chọn đến mục Windows Firewall - Tiếp đến hãy chọn vào mục Turn Windows Firewall on or off. Bước 2: Sau đó nhấn vàoTurn off windows Firewall - Nhấn tiếp OK để lưu lại.  Cách khắc phục không vào được máy khác trong mạng lan win 7 win 10 4. Kiểm tra 2 máy tính xem đã thông nhau chưa Bước 1: Bạn hãy chọn bấm tổ hợp phím Windows + R để mở hộp thoại RUN. Sau đó, tại hộp thoại vừa hiển thị trên màn hình, bạn gõ lệnh cmd và nhấn vào OK. Bước 2: Cũng trên cửa sổ cmd bạn gõ lệnh lệnh ipconfig để thực hiện việc kiểm tra địa chỉ IP trên máy tính của mình. Bước 3: Để kiểm tra IP máy tính cần kết nối bạn cũng tiến hành các bước tương tự. Sau đó ghi nhớ IP và bạn hãy quay trở về máy để gõ lệnh ping và địa chỉ IP máy tính cần vào. Bước 4: Trong trường hợp các máy tính chưa kết nối với nhau bạn cần thực hiện bước chuyển về cùng WORKGROUP hoặc cùng MSHOME. Để thực hiện bạn nhấp phải vào Computer - Sau đó chọn vào Properties, bấm chọn vào Change settings. Khi thấy một cửa sổ mới xuất hiện bạn hãy bấm vào Change - Sau đó tích vào Workgroup. Sau đó, bạn có thể nhập vào WORKGROUP hoặc MSHOME đều được. Cuối cùng bạn chỉ cần Restart lại máy tính và kiểm tra các máy đã thông chưa là được. Trên đây là những hướng dẫn về cách khắc phục lỗi không vào được máy khác trong mạng lan đơn giản và dễ dàng. Đừng bỏ lỡ những thông tin hữu ích mà Máy Tính Trạm sẽ chia sẻ trong những bài viết của chúng tôi nhé. Chúc các bạn thực hiện thành công và có được những trải nghiệm tốt nhất khi dùng máy tính laptop nhé! |