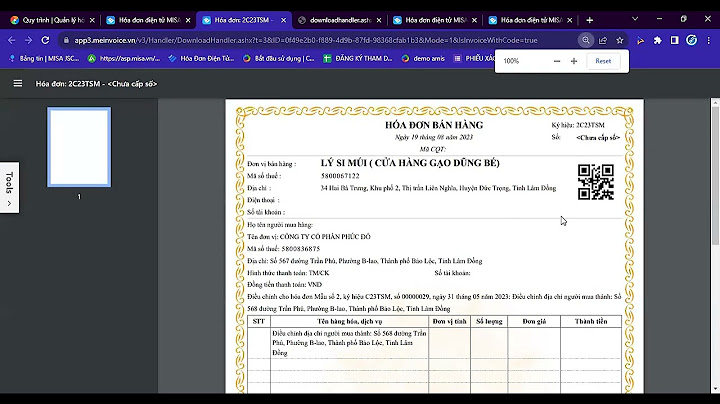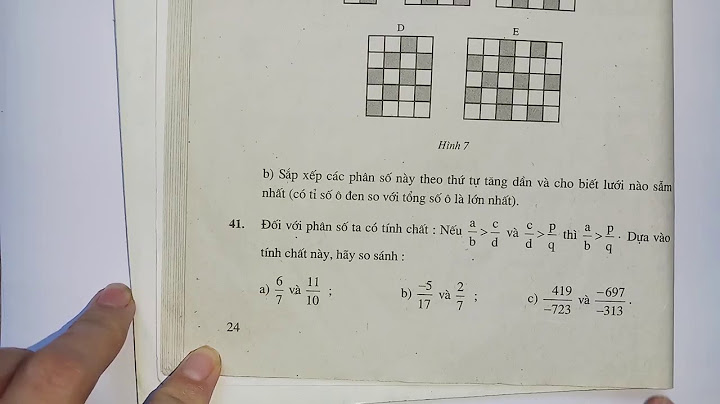Bài viết này có đồng tác giả là đội ngũ biên tập viên và các nhà nghiên cứu đã qua đào tạo, những người xác nhận tính chính xác và toàn diện của bài viết. Nhóm Quản lý Nội dung của wikiHow luôn cẩn trọng giám sát công việc của các biên tập viên để đảm bảo rằng mọi bài viết đều đạt tiêu chuẩn chất lượng cao. Bài viết này đã được xem 88.615 lần. Khi ai đó gửi cho bạn video trên Facebook Messenger, bạn có thể chạm vào nó để phát ngay trong cuộc trò chuyện. Nếu bạn muốn xem video ngoại tuyến thì phải làm sao? Nếu đó là video được chia sẻ từ Facebook, YouTube, hoặc trang xem video trực tuyến khác, bạn có thể tải về; tuy nhiên, hãy cẩn thận vì việc tải video sẽ vi phạm luật bản quyền tại nơi bạn sinh sống và điều khoản dịch vụ của trang web. Nếu video được gửi dưới dạng tập tin từ máy tính, điện thoại hoặc máy tính bảng của người gửi, việc tải về sẽ dễ dàng hơn. Đây là bài viết hướng dẫn cách tải video từ Facebook Messenger về iPhone, iPad hoặc Android. - Đó là biểu tượng bong bóng trò chuyện màu xanh dương có tia chớp màu trắng hiển thị trên màn hình chính hoặc trong danh sách ứng dụng.
- Khi người gửi đính kèm video từ máy tính, điện thoại hoặc máy tính bảng (thay vì dán đường dẫn đến video trực tuyến hoặc chia sẻ từ trang web), bạn có thể sử dụng phương pháp này để tải video.
- Nếu Messenger không mở ra màn hình Chats (Trò chuyện), hãy chạm vào Chats để đến đây ngay.
- Nếu bạn không thấy video ngay, hãy vuốt màn hình đến khi tìm thấy video.
- Đừng vội phát video - bạn chỉ cần chạm và giữ video đến khi một số tùy chọn hiển thị.
- Nếu bạn không thấy một trong hai lựa chọn này ở bên dưới màn hình, hãy chạm vào More (Khác) để mở thêm các tùy chọn khác.
- Nếu bạn đã cho phép Messenger truy cập Camera Roll (Cuộn camera), video sẽ được tải về ngay. Nếu không, bạn sẽ được yêu cầu cấp quyền.
- Sau khi video được lưu, bạn có thể xem nó bất kỳ lúc nào dù là trực tuyến hay ngoại tuyến bằng cách mở ứng dụng Photos (Ảnh) hoặc Gallery (Thư viện) và chạm vào video.
Quảng cáo
- Bạn sẽ sử dụng ứng dụng miễn phí này để tải về và lưu video từ Facebook. Mở App Store của iPhone và thực hiện các bước sau:
- Chạm vào Search (Tìm kiếm).
- Chạm vào thanh tìm kiếm.
- Nhập documents.
- Chạm vào Search.
- Chạm vào GET (Nhận) ở bên phải tiêu đề "Documents by Readdle".
- Chạm vào OPEN (Mở) trong App Store, hoặc chạm vào ứng dụng Documents có biểu tượng chữ "D" nhiều màu trên nền trắng.
- Vuốt màn hình từ phải sang trái, và chạm vào Not now (Không phải bây giờ) khi bạn thấy lựa chọn này. Bạn có thể dừng lại khi thấy màn hình My Files.
- Đây là trình duyệt đặc biệt trong ứng dụng Documents. Để mở nó, bạn chỉ cần chạm vào biểu tượng la bàn ở bên dưới màn hình.
- Bây giờ bạn đã đến đúng nơi, bạn có thể trở về màn hình chính, vì bạn cần sử dụng Messenger ở bước tiếp theo.
- Đó là biểu tượng bong bóng trò chuyện màu xanh dương và tia chớp trắng thường hiển thị trên màn hình chính hoặc trong danh sách ứng dụng.
- Nếu Messenger không mở ra màn hình Chats (Trò chuyện), hãy chạm vào Chats để đến đó ngay.
- Mặc dù bạn có thể tải hầu hết video công khai trên Facebook, nhưng bạn không thể tải những video riêng tư hoặc được chia sẻ ở chế độ "Friends of Friends" (Bạn bè của bạn bè). Hơn nữa, bạn không thể tải video công khai có một số hình thức bảo vệ (chẳng hạn như cảnh báo nội dung đồ họa).
- Nếu bạn không thấy video cần lưu, hãy vuốt tìm video đó ngay.
- Thông tin này ở ngay bên dưới video đang hiển thị. Đây là thao tác mở video trong ứng dụng Facebook.
- Lựa chọn này ở phía trên góc phải.
- Khi thấy danh sách lựa chọn, bạn sẽ chọn thư mục For Later (Xem sau) trong danh sách "Save To" (Lưu vào).
- Để thực hiện việc này, hãy chạm vào trình đơn ba gạch ngang ở bên dưới góc phải và chọn Saved (Đã lưu). Bạn sẽ thấy video vừa lưu ở phía trên danh sách "Most Recent" (Mới nhất). Đừng vội mở video!
- Đây là thao tác sao chép đường dẫn của video vào bộ nhớ tạm.
- Trở về ứng dụng Documents và truy cập https://getfvid.com. Để thực hiện việc này, bạn chỉ cần chạm vào trường "Search any website" (Tìm kiếm mọi trang web) trong trình duyệt Documents, nhập getfvid.com và chạm vào phím Go.
- Chạm và giữ trường "Enter Facebook Video URL" (Nhập đường dẫn URL của video Facebook) và chọn Paste (Dán) khi nó hiển thị. Sau khi chạm vào Download (Tải về), bạn sẽ thấy một số tùy chọn tải về.
- Vuốt xuống đến ba nút màu xanh lá, và chọn chất lượng tải về là HD Quality (Chất lượng HD) hay Normal Quality (Chất lượng thông thường) - chất lượng HD có dung lượng lớn hơn, nhưng thường rõ nét hơn. Sau khi chạm vào Done, video liền được tải về ứng dụng Documents.
- Đây là thao tác đưa bạn đến màn hình My Files.
- Bạn sẽ thấy video trong thư mục này.
- Bây giờ video đã được lưu, sau đây là các bước truy cập cuộn camera để bạn có thể dễ dàng xem video trong ứng dụng Photos (Ảnh):
- Chạm vào dấu ba chấm ở bên dưới video và chọn Move (Chuyển).
- Chạm vào Photos.
- Chạm vào Allow Access to All Photos (Cho phép truy cập toàn bộ ảnh) khi được hỏi.
- Sau khi chuyển video, bạn có thể xem video trong ứng dụng Photos của iPad bằng cách chạm vào thư mục Recents (Gần đây).
Quảng cáo
- Bỏ qua bước này nếu bạn đã có ES File Explorer trên Android. Để tải ứng dụng, bạn sẽ mở Play Store và thực hiện các bước sau:
- Chạm vào thanh tìm kiếm.
- Nhập es file explorer
- Chạm vào kết quả ES File Explorer bên dưới thanh tìm kiếm.
- Chạm vào INSTALL (Cài đặt) và thực hiện theo hướng dẫn trên màn hình.
- Đó là ứng dụng có biểu tượng bong bóng trò chuyện màu xanh dương với tia chớp màu trắng thường hiển thị trên màn hình chính hoặc trong danh sách ứng dụng.
- Nếu Messenger không mở ra màn hình Chats (Trò chuyện), bạn sẽ chạm vào Chats để đến đó ngay.
- Mặc dù bạn có thể tải về hầu hết video Facebook ở chế độ công khai, nhưng bạn không thể tải về video ở chế độ riêng tư hoặc được chia sẻ với "Friends of Friends" (Bạn bè của bạn bè).
- Bên cạnh đó, bạn cũng không thể tải về video công khai có một số hình thức bảo vệ (chẳng hạn như cảnh báo nội dung đồ họa).
- Ứng dụng Facebook liền mở ra sau thao tác này.
- Lựa chọn dấu ba chấm hiển thị ở phía trên góc phải.
- Chọn thư mục For Later (Để sau) trong danh sách "Save To" (Lưu vào) khi trình đơn hiển thị.
- Để thực hiện việc này, bạn sẽ chạm vào trình đơn ba gạch ngang ở phía trên góc phải và chọn Saved (Đã lưu). Bạn sẽ thấy video vừa lưu hiển thị ở phía trên danh sách "Most Recent" (Mới nhất). Đừng mở video ngay lúc này!
- Đây là thao tác sao chép đường dẫn của video vào bộ nhớ tạm.
- Chạm vào ứng dụng Chrome có biểu tượng hình cầu màu đỏ, vàng, xanh lá và xanh dương. Bạn cũng có thể chọn dùng trình duyệt khác nếu thích.
- Truy cập https://getfvid.com. Để thực hiện việc này, bạn chỉ cần chạm vào thanh địa chỉ ở phía trên màn hình, nhập đường dẫn URL, và chạm vào phím Enter.
- Chạm và giữ trường "Enter Facebook Video URL" (Nhập đường dẫn URL của video Facebook) và chọn Paste (Dán) khi lựa chọn này hiển thị. Sau khi chạm vào Download, bạn sẽ thấy một số lựa chọn tải về.
- Vuốt xuống ba nút màu xanh lá và chọn chất lượng tải về là HD Quality (Chất lượng HD) hoặc Normal Quality (Chất lượng thông thường) - video chất lượng HD có dung lượng lớn hơn nhưng thường rõ nét hơn. Sau khi chạm vào Done (Hoàn tất), video liền được tải về thiết bị Android.
- Thoát Chrome, rồi chạm vào ứng dụng ES File Manager trong App Drawer (Ngăn ứng dụng).
- Trong lần đầu tiên sử dụng ES File Explorer, bạn phải vuốt hoặc chạm vào một vài màn hình giới thiệu trước khi tiếp tục.
- Bạn sẽ thấy toàn bộ nội dung đã tải về, bao gồm video vừa tải từ Facebook.
- Video sẽ có tên "videoplayback.mp4."
- Bạn có thể tìm thư mục bằng cách truy cập Internal Storage(Bộ nhớ trong) > DCIM > Camera (Máy ảnh). Đây là nơi hiển thị toàn bộ ảnh và video trong cuộn camera.
- Lựa chọn này ở bên dưới màn hình. Thao tác này dán video vào cuộn camera, và bạn có thể xem nó trực tuyến hoặc ngoại tuyến qua thư viện ảnh của Android.
Quảng cáo
- Bạn sẽ dùng ứng dụng miễn phí này để tải và lưu video từ Facebook. Mở App Store trên iPhone, rồi thực hiện các bước sau:
- Chạm vào Search (Tìm kiếm)
- Chạm vào thanh tìm kiếm
- Nhập documents
- Chạm vào Search
- Chạm vào GET (Nhận) ở bên phải tiêu đề "Documents by Readdle".
- Chạm vào OPEN (Mở) trong App Store, hoặc chạm vào ứng dụng Documents với biểu tượng chữ "D" nhiều màu trên nền trắng.
- Vuốt màn hình từ phải sang trái, và chạm vào Not now (Không phải bây giờ) khi bạn thấy lựa chọn này. Bạn có thể dừng lại khi thấy màn hình My Files.
- Đó là ứng dụng có biểu tượng bong bóng trò chuyện màu xanh dương và tia chớp màu trắng thường hiển thị trên màn hình chính hoặc trong danh sách ứng dụng.
- Nếu Messenger không hiển thị màn hình Chats (Trò chuyện), hãy chạm vào Chats để đến đó ngay.
- Nếu bạn không thấy video ngay lập tức, hãy vuốt tìm video.
- Đừng phát video - bạn chỉ cần chạm và giữ video đến khi một số lựa chọn hiển thị, và chọn Copy.
- Có thể bạn cần chạm vào More (Khác) để thấy lựa chọn Copy.
- Đây là trình duyệt đặc biệt trong ứng dụng Documents. Để mở nó, bạn cần trở về ứng dụng Documents để thấy My Files, và chạm vào biểu tượng la bàn ở bên dưới màn hình.
- Đây là trang tải video miễn phí, nhưng một số lựa chọn tải video chất lượng cao cần trả phí nâng cấp.
- Tại trường "Search any website" (Tìm kiếm mọi trang web), hãy nhập videosolo.com và chạm vào Go.
- Nếu bạn thấy trình đơn ba gạch ngang ở phía trên góc trái, hãy chạm vào đó, chọn Video Downloader, và chạm vào Online Video Downloader. Nếu không, bạn sẽ chạm vào Online Video Downloader ở phía trên góc phải trang.
- Đây là thao tác dán đường dẫn URL của video vào trang web đó.
- Đây là thao tác mở thêm nhiều lựa chọn tải về khác.
- Số tại cột "Quality" (Chất lượng) càng cao thì dung lượng tập tin càng lớn, và chất lượng càng cao.
- Chạm vào Done (Hoàn tất) khi lựa chọn này hiển thị để bắt đầu tải về.
- Bạn sẽ thấy video trong thư mục này.
- Bây giờ video đã được lưu, sau đây là cách chuyển video vào cuộn camera để bạn có thể dễ dàng xem trong ứng dụng Photos (Ảnh):
- Chạm vào dấu ba chấm ở bên dưới video và chọn Move (Chuyển).
- Chạm vào Photos.
- Chạm vào Allow Access to All Photos (Cho phép truy cập toàn bộ ảnh) khi lựa chọn này hiển thị.
- Sau khi chuyển video, bạn có thể xem video trong ứng dụng Photos của iPad bằng cách chạm vào nó trong thư mục Recents (Gần đây).
Quảng cáo
- Bỏ qua bước này nếu bạn đã có ES File Explorer trên Android. Để tải chương trình, bạn sẽ mở Play Store và thực hiện các bước sau:
- Chạm vào thanh tìm kiếm.
- Nhập es file explorer
- Chạm vào kết quả ES File Explorer bên dưới thanh tìm kiếm.
- Chạm vào INSTALL (Cài đặt) và thực hiện theo hướng dẫn trên màn hình.
- Đó là ứng dụng có biểu tượng bong bóng trò chuyện màu xanh dương và tia chớp màu trắng trên màn hình chính hoặc trong danh sách ứng dụng.
- Nếu Messenger không hiển thị màn hình Chats (Trò chuyện), bạn sẽ chạm vào Chats để đến đó ngay.
- Nếu bạn không thấy video, hãy vuốt đến vị trí của video.
- Đừng vội phát video - bạn chỉ cần chạm và giữ video đến khi các lựa chọn hiển thị, và chạm vào Copy.
- Bạn cũng có thể sử dụng trình duyệt khác nếu thích.
- Truy cập http://www.videosolo.com. Đây là trang tải video miễn phí, nhưng một số lựa chọn tải về với chất lượng cao cần trả phí nâng cấp.
- * Nếu bạn thấy trình đơn ba gạch ngang ở phía trên góc trái, hãy chạm vào đó, rồi chọn Video Downloader và chạm vào Online Video Downloader.
- Nếu không, hãy chạm vào Online Video Downloader ở phía trên góc phải trang.
- Đây là thao tác dán đường dẫn URL vào trang web đó.
- Thao tác này mở ra nhiều tùy chọn tải về.
- Số tại cột "Quality" (Chất lượng) càng cao thì dung lượng tập tin càng lớn và chất lượng càng tốt.
- Nếu bạn đã được cầu trả phí nâng cấp, hãy thử dung lượng tập tin khác.
- Nếu bạn không thấy video sau khi thực hiện này, hãy chạm vào Open (Mở) để mở video.
- Khi video hiển thị, bạn chỉ cần chạm vào đó một lần để mở các nút điều khiển, chọn dấu ba chấm ở bên dưới góc phải, và chạm vào Download. Đây là thao tác lưu video vào thư mục Downloads, nhưng bạn không cần lưu video vào thư viện ảnh.
- Thoát Chrome, rồi chạm vào ứng dụng ES File Manager trong App Drawer (Ngăn ứng dụng).
- Trong lần đầu tiên sử dụng ES File Explorer, bạn phải vuốt hoặc chạm vào một vài màn hình giới thiệu trước khi tiếp tục.
- Bạn sẽ thấy toàn bộ dữ liệu đã tải về tại đây, bao gồm video Facebook vừa tải về.
- Bây giờ bạn có thể chuyển video vào thư mục phù hợp.
- Bạn có thể tìm đến thư mục này bằng cách truy cập Internal Storage (Bộ nhớ trong) > DCIM > Camera. Đây là nơi hiển thị toàn bộ ảnh và video trong cuộn camera.
Video sẽ được dán vào cuộn camera, và bây giờ bạn có thể xem video trực tuyến hoặc ngoại tuyến trong ứng dụng thư viện của Android. |