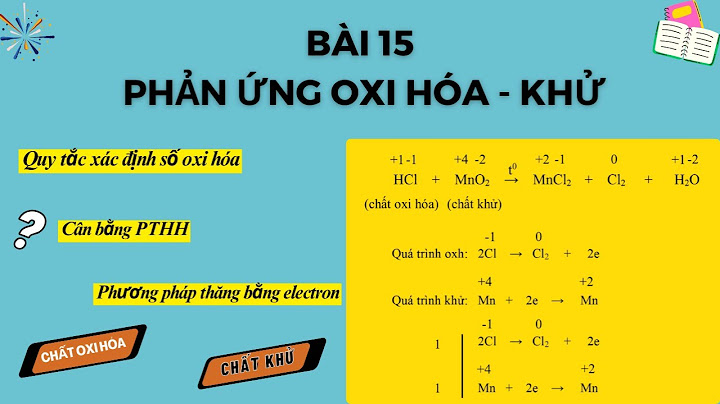] Dù đã có nhiều phần mềm sao lưu và phục hồi dữ liệu, nhưng Ghost vẫn là lựa chọn số một. Ngoài yêu cầu thao tác chính xác để tránh nhầm lẫn, bạn cũng nên biết thêm những nguyên nhân có thể khiến cho việc sao lưu hoặc phục hồi bằng Ghost không thành công để có biện pháp phòng tránh. Show  Khi tạo file Ghost Đây cũng là giai đoạn quyết định file ghost có bị lỗi khi bung hay không. - Nếu sử dụng chế độ nén (Compression) tối đa (High) thì khi bung khả năng bị lỗi là rất cao. - Lưu file ghost vào phân vùng định dạng NTFS dễ sinh lỗi. - Khi tạo ghost nếu gặp lỗi: “The following drives were not unmounted cleanly 1.2: Do you want to force mount then anyway?”, nếu ta chọn Yes để tiếp tục ghost thì file ghost sau này thường sẽ không sử dụng được, hoặc khi bung sẽ không thấy phân vùng chứa file ghost. Như vậy, khi gặp trường hợp này, không nên tiếp tục. Khi bung file Ghost 1. Lỗi do ổ đĩa cứng: Ổ cứng bị lỗi (thường là bị bad sectors) cũng là một nguyên nhân gây ra lỗi khi ghost do file ghost đã bị hư cấu trúc dữ liệu khiến cho chương trình không thể đọc được. Bạn hãy copy một file ghost khác và bung thử xem sao. Nếu vẫn không được nghĩa là ổ cứng có vấn đề. Nên sửa lỗi ổ cứng, đem đi bảo hành, hoặc thay ổ cứng trước khi tiếp tục. 2. Lỗi do bộ nhớ RAM: Bộ nhớ RAM gây ra nhiều biến chứng: máy thường xuyên báo lỗi nửa chừng khi ghost, lỗi này thường là do dung lượng RAM nhỏ, hoặc RAM cũ. Một lỗi thường gặp khác là sau khi bung ghost thành công, vào Windows thì gặp báo lỗi màn hình xanh chết chóc (nền xanh + chữ màu trắng nửa màn hình), đây là lỗi RAM mặc dù chưa hư Windows, và máy vẫn chạy bình thường, nhiều người nhầm tưởng là bản ghost không tương thích cấu hình máy. 3. Lỗi do đĩa khởi động không tương thích phần cứng trong máy: Nếu sử dụng đĩa Hiren’s BootCD quá cũ không tương thích với các dòng mainboard đời mới sẽ gặp lỗi khi vào giao diện ghost (máy bị “đơ” ở giao diện ghost). Lỗi này thường xuất hiện thông báo như: “Boot files not found” hoặc “Loading failed”. Để khắc phục, hãy sử dụng đĩa Hiren’s Boot CD tương thích với main, hoặc đĩa mới nhất càng tốt. Ngoài ra, có thể mắt đọc của ổ đĩa quang đã yếu nên không đọc được đĩa CD, hoặc đĩa CD bị trầy xước, dơ bẩn, kém chất lượng. Nếu bung ghost từ CD, DVD mà gặp lỗi: “A:\GHOSTERR. TXT”, lỗi này là do CD, DVD chứa file ghost bị trầy. Nếu cũng lỗi này mà file ghost chứa trong ổ cứng, thì tháo cáp tín hiệu đĩa cứng ra và gắn lại.  4. Lỗi do cáp dữ liệu: Đối với ổ cứng thuộc thế hệ ATA, cáp IDE dễ gặp lỗi hơn ổ cứng SATA. Lỗi xuất hiện khi bạn bung file ghost mà không thấy phân vùng nào cả. Bạn chỉ việc tháo cáp ra, gắn chặt lại cả cáp tín hiệu và cáp nguồn cho ổ đĩa cứng, nếu vẫn không được, nên thay cáp mới (có thể cả cáp tín hiệu và cáp nguồn). 5. Lỗi do “dơ” ổ đĩa (unmounted): Khi tạo file ghost, máy báo Dismount disk và không cho tạo file. Khi bung file ghost, chỉ thấy phân vùng chứa Windows, các phân vùng còn lại trống trơn mặc dù ta không hề xóa hay format các phân vùng này. Đây là lỗi kinh điển, mà nhiều người ngay cả nhiều kỹ thuật viên lành nghề đôi khi cũng chào thua. Khắc phục: Tiến hành mount ổ đĩa: khởi động từ đĩa Boot, chọn boot CD, DVD. - Đối với đĩa Hiren’s Boot cũ (phiên bản cũ hơn 10): bạn chọn File managers (mục 8), chọn tiếp VolKov Commander 4.99 (mục 1), chọn Yes, chọn Readwrite, chọn Yes, bấm phím F10, khởi động lại máy. Tiến hành bung ghost. - Đối với đĩa Hiren’s boot có phiên bản từ 10 trở lên: Chọn Dos programs > File managers… sau đó thực hiện tương tự các bước trên. 6. Các lỗi không theo nguyên tắc: – Dung lượng RAM bị giảm khi bung ghost cũng sẽ gây ra lỗi. – Phân vùng chứa Windows định dạng file kiểu NTFS thường gây lỗi đối với Windows XP. – Đang bung ghost, lấy CD, DVD boot ra khỏi ổ đĩa sẽ gây lỗi. - Cáp dữ liệu và RAM là hai lỗi khó đoán nhất, vì khi kiểm tra, vẫn thấy ổ đĩa cứng, và RAM vẫn hoạt động bình thường. Ngoài cách ghost máy theo các cách như dùng đĩa CD Boot, Ghost 32 bit thì bạn có thể sử dụng công cụ OneKey Ghost, phần mềm này hoạt động tốt trên Windows XP Mini và trên Windows (XP , Win7). Trên đây Tin Học KEY đã chia sẽ với các bạn một số cách để nhận biết cũng như khắc phục khi Ghost bị lỗi Một trong những cách đơn giản nhất để sửa lỗi màn hình xanh trên Windows 10 là khởi động lại máy tính. Việc này sẽ giúp tắt hết các ứng dụng và quá trình đang chạy trên máy tính, đồng thời giúp máy tính khởi động lại các driver và phần mềm từ đầu.  Nếu lỗi không nghiêm trọng, sau khi khởi động lại máy tính, màn hình xanh sẽ không xuất hiện nữa. Nếu lỗi vẫn tiếp tục, bạn có thể tiếp tục với các cách sửa lỗi khác. 2. Kiểm tra tình trạng phần cứng để sửa lỗi màn hình máy tính bị màu xanhNếu việc khởi động lại máy tính không giải quyết được vấn đề, bạn có thể cần kiểm tra tình trạng phần cứng trên máy tính của mình.
Nếu bạn không có kinh nghiệm trong việc kiểm tra tình trạng phần cứng, hãy đưa máy tính của bạn đến một trung tâm bảo trì hoặc gọi đến hỗ trợ kỹ thuật của nhà sản xuất để được hỗ trợ. 3. Cập nhật driver – sửa lỗi màn hình xanh win 10Một số lỗi màn hình xanh trên Windows 10 có thể do các driver thiếu hoặc bị lỗi. Vì vậy, cập nhật driver là một trong những cách hiệu quả để khắc phục vấn đề. Có thể thực hiện theo các bước sau để cập nhật driver trên Windows 10:
Lưu ý: Nếu bạn không chắc chắn rằng driver nào cần phải cập nhật, hãy liên hệ với nhà sản xuất thiết bị hoặc tìm kiếm trên các diễn đàn hỗ trợ để được hỗ trợ. Nếu cập nhật driver sai cách, nó có thể gây ra những vấn đề khác trên máy tính của bạn. \>>> Xem thêm: Driver Booster Pro Full Crack v9.5.0.236 – Phần mềm cài driver tự động 4. Kiểm tra chương trình độc hạiMột số phần mềm độc hại hoặc virus có thể gây ra lỗi màn hình xanh trên Windows 10. Vì vậy, kiểm tra chương trình độc hại là một trong những cách để khắc phục vấn đề này. Có thể sử dụng phần mềm diệt virus của bên thứ ba để quét và xóa bỏ chương trình độc hại. Ngoài ra, Windows 10 cũng có tính năng bảo mật Windows Defender để giúp ngăn chặn và loại bỏ các phần mềm độc hại. Bạn có thể thực hiện theo các bước sau để kiểm tra chương trình độc hại trên Windows 10:
Lưu ý: Nếu máy tính của bạn đang bị nhiễm virus nặng, bạn nên sử dụng một phần mềm diệt virus khác để quét và loại bỏ virus. 5. Sử dụng chế độ an toànMột cách khác để khắc phục lỗi màn hình xanh trên Windows 10 là khởi động máy tính vào chế độ an toàn. Chế độ an toàn giúp giảm thiểu số lượng chương trình và dịch vụ được khởi động khi máy tính được bật, do đó giúp xác định được nguyên nhân của vấn đề. Có thể thực hiện theo các bước sau để khởi động máy tính vào chế độ an toàn trên Windows 10:
Khi máy tính được khởi động vào chế độ an toàn, hãy sử dụng máy tính một thời gian và xem liệu vấn đề màn hình xanh có tiếp tục xuất hiện hay không. Nếu không có vấn đề gì xảy ra trong chế độ an toàn, vấn đề có thể nằm ở một số phần mềm hoặc driver. Nếu vấn đề vẫn còn xuất hiện, bạn nên tiếp tục tìm kiếm nguyên nhân khác. 6. Cài đặt lại WindowsNếu tất cả các phương pháp trên không giúp bạn khắc phục lỗi màn hình xanh trên Windows 10, việc cuối cùng mà bạn có thể thử là cài đặt lại Windows. Quá trình này sẽ xóa toàn bộ dữ liệu và chương trình trên ổ đĩa cài đặt Windows và cài đặt lại hệ điều hành từ đầu. Trước khi tiến hành cài đặt lại Windows, hãy lưu trữ dữ liệu quan trọng của bạn trên một thiết bị lưu trữ khác, như ổ đĩa di động hoặc đám mây.  \> Xem thêm: Hướng dẫn download win 10 pro 64bit nhẹ nhất Bạn có thể thực hiện theo các bước sau để cài đặt lại Windows trên máy tính của mình:
Lưu ý: Việc cài đặt lại Windows sẽ xóa toàn bộ dữ liệu và chương trình trên ổ đĩa cài đặt Windows. Bạn nên lưu trữ tất cả các dữ liệu quan trọng của mình trước khi tiến hành cài đặt lại Windows. Kết luậnTrên đây là một số phương pháp khắc phục lỗi màn hình xanh trên Windows 10 mà bạn có thể thử. Việc xảy ra lỗi màn hình xanh không chỉ gây ra phiền toái mà còn có thể khiến cho dữ liệu của bạn bị mất hoặc máy tính của bạn không hoạt động. Nếu bạn không biết cách khắc phục lỗi này, việc tìm kiếm sự trợ giúp từ các chuyên gia hoặc người có kinh nghiệm sẽ là cách tốt nhất để giải quyết vấn đề. Lưu ý rằng, khi xảy ra lỗi màn hình xanh, điều quan trọng là hãy giữ bình tĩnh và không hoảng loạn. Hãy đọc kỹ thông báo lỗi và áp dụng các phương pháp khắc phục một cách có hệ thống để tìm ra nguyên nhân gốc rễ của vấn đề và khắc phục nó. |