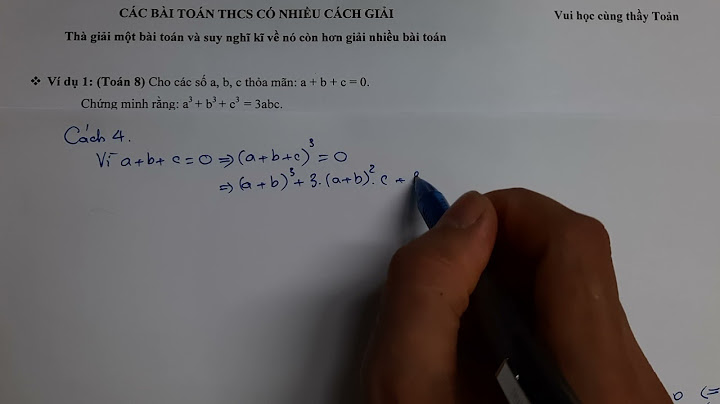Bạn đang gặp phải rắc rối màn hình laptop không hiển thị ứng dụng và không biết phải khôi phục thế nào? Tìm hiểu ngay cách khắc phục trong bài viết dưới đây Show .jpg) Sửa lỗi màn hình laptop không hiển thị ứng dụng Trong quá trình sử dụng nhiều người Windows cũng gặp phải tình trạng màn hình laptop không hiển thị ứng dụng. Không ít người bối rối vì không biết nguyên nhân và cách khắc phục ra sao. Nguyên nhân khiến biểu tượng ứng dụng desktop trên laptop biến mất có thể là do:
Sau khi đã hiểu về các nguyên nhân chính khiến icon ứng dụng laptop bị “bay màu”, dưới đây hãy cùng khắc phục ngay vấn đề này bằng 3 cách đơn giản. Cách 1: Bật lại tính năng Show desktop iconNếu màn hình laptop không hiển thị icon ứng dụng nhưng vẫn hiển thị thanh taskbar thì bạn có thể thực hiện việc khôi phục theo hướng dẫn sau: Bước 1: Nhấn chuột phải vào bất kỳ đâu trên Desktop → Chọn View.  Chọn view Bước 2: Chọn Show desktop icon để hiển thị lại các biểu tượng ứng dụng trên Desktop.  Chọn Show desktop icon Bên cạnh đó, tại đây bạn cũng có thể tùy chỉnh kích thước cho biểu tượng Nhỏ - Vừa - Lớn hoặc sắp xếp của chúng theo ý muốn của mình Cách 2: Sử dụng Windows Task ManagerVậy còn trường hợp màn hình laptop không hiển thị icon lẫn thanh Taskbar thì chúng ta cần xử lý thế nào? Đừng lo lắng, dưới đây là 3 bước lấy lại icon ứng dụng cực dễ dàng cho bạn: Bước 1: Nhấn tổ hợp Ctrl + Shift + ESC để mở trình điều khiển Task Manager.  Nhấn tổ hợp Ctrl + Shift + Esc Bước 2: Tại đây, chọn File trên thanh menu → Chọn Run new task.  Chọn Run new task trong File Bước 3: Tại hộp thoại Create new task, nhập Explorer.exe → Chọn Ok để chạy tác vụ.  Nhập Explorer.exe XEM NGAY: Cách sửa lỗi màn hình máy tính tối đen chỉ hiện con trỏ chuột cực dễ Cách 3: Chỉnh sửa RegeditĐể sửa lỗi màn hình laptop mất hết biểu tượng trong Regedit, bạn hãy thực hiện theo 5 bước dưới đây: Bước 1: Nhấn tổ hợp phím Windows + R để cửa sổ lệnh Run.  Nhấn tổ hợp phím Windows + R Bước 2: Nhập Regedit trong hộp thoại Run và chọn Ok.  Nhập Regedit trong hộp thoại Run Bước 3: Copy đường link sau vào đường dẫn Registry Editor: ComputerHKEY_LOCAL_MACHINESOFTWAREMicrosoftWindows NTCurrentVersionWinlogon. Sau đó bạn nhấn Enter.  Copy đường link sau vào đường dẫn như ảnh hướng dẫn Bước 4: Tại Winlogon, nhấp đúp chuột vào file Shell để mở hộp thoại Edit String.  Nhấp đúp chuột vào Shell Bước 5: Tại Tab Edit String, đổi giá trị thành Explorer.exe, chọn OK.  Đổi giá trị thành Explorer.exe Như vậy trên đây Sửa chữa Laptop 24h đã hướng dẫn nhanh 3 cách giúp bạn sửa lỗi màn hình laptop không hiển thị ứng dụng. Hy vọng sẽ giúp bạn dễ dàng khắc phục và sử dụng máy tính một cách bình thường trở lại. Chúc các bạn thành công! |