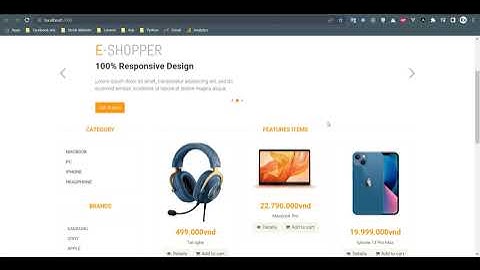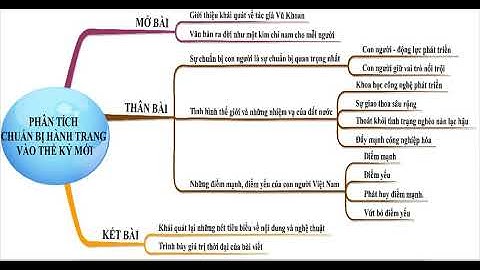- Chọn OK và kiểm tra lại khả năng hoạt động bình thường của máy in chia sẻ dùng chung qua mạng LAN bằng cách từ máy clients nhấn Connect lại với máy in được chia sẻ, thông thường kết nối sẽ thành công để cài được driver máy in chia sẻ vào máy clients. Show - Nếu lỗi “Windows cannot connect to the printer” vẫn chưa được khắc phục, hãy chuyển sang cách khác bên dưới. Cách 2: Xóa và cài lại driver máy in2.1 Cách dễ dàng nhất là bạn vào Control Panel để uninstall driver máy in đã được cài trước đó, để chuẩn bị cài mới lại driver. Tuy nhiên một số trường hợp dùng cách này sẽ không thể gỡ trắng driver nên cần dùng cách bên dưới. 2.2 Nhấn tổ hợp phím Windows + R để mở hộp thoại Run, tại đây gõ dòng mã printmanagement.msc và xác nhận và nhấn Ok.  - Click vào mục All Drivers.  - Tìm driver của máy in ở ô cửa sổ giữa, chuột phải và chọn Delete. Nếu bạn tìm thấy nhiều hơn một driver, lặp lại những bước trên và xóa bỏ từng cái một.  - Sau khi gỡ sạch driver máy in thì cho cài lại driver của máy in ở máy chủ một lần nữa, sau đó cho chia sẻ máy in. - Tiếp theo qua máy clients kết nối (connect) lại máy in xem đã kết nối được chưa nhé. Nếu sau khi đã thực hiện một trong hai cách trên, hoặc cả hai cách trên ở máy chủ nhưng khi vào máy trạm (clients) kết nối máy in chia sẻ vẫn không được thì vấn đề đang gặp phải là ở máy clients, hướng dẫn bên dưới là cách xử lý lỗi Windows cannot connect to the printer khi chia sẻ máy in ở máy clients. Xử lý tại máy là máy trạm (máy clients)Cách 1: Tạo Local Port mới- Mở Control Panel >> Chọn mục Devices and Printer.  - Tiếp tục click vào Add a printer.  - Chọn Add a network, wireless or Bluetooth printer.  - Chọn Create a new port, thay đổi cấu hình “Type of port” thành Local Port và Next.  - Đối với Enter a port name trong hộp thoạt hiện lên, bạn cần điền vào địa chỉ của máy in. Thông số này hoạt động như sau: \\địa chỉ IP của máy tính hoặc tên máy tính\Tên máy in  - Lựa chọn hãng máy in và mẫu máy in rồi nhấn Next, Next để hoàn thành thêm printer. Trường hợp cửa sổ hiện ra không hiện hãng máy in và mã (model) máy in thì tải driver cho đúng máy in đó lưu vào máy tính, rồi từ cửa sổ ở trên nhấn vào Have Disk để trỏ về driver máy in vừa được tải về sẽ đảm bảo luôn cài được driver chia sẻ cho máy tính.  - Thực hiện được đến đây tức là đã kết nối được máy in dùng chung qua mạng LAN, trường hợp bị báo lỗi vẫn không thực hiện được thì xem cách tiếp theo. Cách 2: Xác thực ở máy clientsCó nhiều video hướng dẫn để khắc phục lỗi Windows cannot connect to the printer là cần phải gỡ bỏ update Windows, cách làm đó khá phức tạp và mất thời gian, dưới đây là video hướng dẫn cách xử lý lỗi kết nối máy in này mà không cần phải gỡ update Windows. Trên đây là những hướng dẫn sửa lỗi Windows cannot connect to the printer khi chia sẻ máy in mạng LAN được chỉnh sửa ở máy server cài máy in và máy clients kết nối với máy in máy chủ. Khi thực hiện các cách trên đảm bảo việc chia sẻ máy in qua mạng LAN sẽ thành công, việc in ấn qua mạng LAN rất đơn giản. |