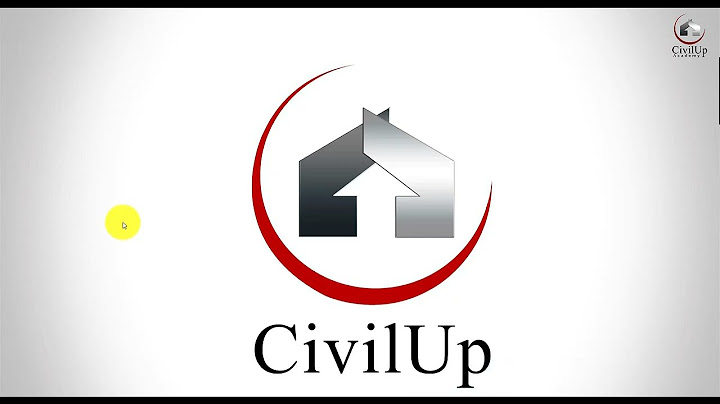Chắc hẳn bạn đã từng bị lỗi "No internet access" khi dùng wifi trên laptop, điều đó làm bạn cực kỳ khó chịu. Tuy nhiên, để giải quyết vấn đề đó cũng không khó, dưới đây Điện máy XANH sẽ chỉ cho bạn 10 bước khắc phục lỗi "No internet access" cực hiệu quả.Mời bạn tham khảo một số thiết bị mạng bán chạy tại Điện máy XANH: Show
Bộ phát Wifi di động 4G LTE 150Mbps TP-Link M7350 1.560.000₫  Repeater mở rộng sóng Wifi Chuẩn N Totolink EX200 V2 270.000₫  USB Wifi 150 Mbps Totolink N160USM 130.000₫  USB Wifi 150Mbps Tenda W311MI 130.000₫   1.210.000₫ 1.345.000₫ -10%   400.000₫ 490.000₫ -18%   1.180.000₫ 1.690.000₫ -30%   290.000₫ 350.000₫ -17%   540.000₫ 600.000₫ -10%   180.000₫ 205.000₫ -10%   180.000₫ 200.000₫ -10%   405.000₫ 450.000₫ -10%   565.000₫ 670.000₫ -15%    490.000₫ 580.000₫ -15%   680.000₫ 800.000₫ -15%   610.000₫ 790.000₫ -22% Xem thêm sản phẩm Thiết bị mạngXem ngay các thiết bị mạng đang giảm giá SỐC 1. Lỗi "No internet access" là gì?"No Internet Access" là một trong những lỗi khá phổ biến đối với người dùng máy tính. Thể hiện qua việc xuất hiện dấu chấm than và hình tam giác vàng ở biểu tượng kết nối mạng. Điều này cũng có nghĩa dù bạn đã kết nối thiết bị với moderm hoặc mạng wifi nhưng máy tính vẫn không thể truy cập Internet.  2. Một số nguyên nhân dẫn đến lỗiHầu như ai cũng nghĩ do máy chủ của nhà mạng gặp trục trặc, nhưng thật ra có nhiều nguyên nhân gây ra lỗi “No Internet Access” như:
3. 10 bước đơn giản khắc phục lỗi "No internet access"Bước 1: Kiểm tra kết nối trên các thiết bị khác Có thể vấn đề không do đường truyền mà vấn đề do thiết bị của bạn, để chắc chắn, chúng ta nên kiểm tra với một số thiết bị khác. Như kết nối cáp mạng hoặc wifi trên máy tính, điện thoại di động khác để kiểm tra đường truyền có ổn không.  Bước 2: Khởi động lại máy tính Cũng như nhiều vấn đề khác, khởi động lại máy tính của bạn là cách khắc phục sự cố tốt nhất bạn nên thử. Nếu trên các thiết bị khác, tín hiệu mạng đều không hoạt động, bạn có thể bỏ qua bước này. Nếu bạn kết nối với bộ định tuyến bằng cáp Ethernet, bạn cũng nên thử một cáp khác để xác định rằng thiết bị của bạn không bị lỗi.  Bước 3: Khởi động lại moderm và bộ định tuyến Hầu hết các sự cố mạng liên quan đến moderm hoặc bộ định tuyến. Trước khi nghĩ tới việc cấu hình lại, bạn chỉ cần khởi động lại. Tuy nhiên, cách khởi động lại moderm có đôi chút khác biệt và bạn không nên ấn vào nút reset trên thiết bị, nó đúng là nút reset nhưng sẽ khởi động lại và đồng thời đưa thiết bị về tình trạng ban đầu khi chưa được cấu hình. Cách khởi động đúng là:
 Bước 4: Sử dụng Windows Network Troubleshooter Nếu cài đặt mạng của máy tính có vấn đề, thì đó cũng sẽ là nguyên nhân khiến máy tính của bạn không thể dùng Internet. Mặc dù “Windows Network Troubleshooter” thường không có nhiều tác dụng, tuy nhiên bạn nên thử qua.
 Bước 5: Kiểm tra lại địa chỉ IP của máy tính Mỗi máy tính đều sử dụng một địa chỉ IP riêng, nếu địa chỉ này không chính xác, nó cũng có thể gây ra lỗi. Để khắc phục điều này, bạn hãy check lại IP xem có hợp lệ, đúng hay không, bằng cách: Trên Windows 10:
 Với Windows 7:

 Bước 6: Kiểm tra ISP’s Status Bạn nên kiểm tra xem nhà cung cấp dịch vụ internet (ISP) của bạn có gặp sự cố hay không. Mặc dù điều này rất hiếm khi xảy ra, nhưng nó có thể giải thích được tại sao bạn không thể truy cập Wifi.  Bước 7: Thử kiểm tra bằng Command Prompt Windows có sẵn một số lệnh mặc định để người dùng kiểm tra thiết bị của mình. Các bạn có thể thử sử dụng nó để xem vấn đề nằm ở đâu. Cách kiểm tra như sau:
 Bước 8: Vô hiệu hóa các phần mềm bảo vệ máy tính Đôi khi các phần mềm diệt virus, bảo mật hoặc bảo vệ máy tính cũng là nguyên nhân gây ra lỗi "No Internet Access". Theo báo cáo vào năm 2017, một phiên bản của Avast chương trình diệt virus miễn phí của Avast đã ngăn không cho người dùng truy cập Internet khi họ kích hoạt tính năng bảo vệ của nó. Nếu tất cả các cách trên đều không có tác dụng, bạn cũng nên thử phương pháp này. Bởi đôi khi, việc yêu cầu được bảo vệ khi truy cập Internet cũng đồng nghĩa với việc bạn đã để phần mềm này đánh sập kết nối internet của bạn.  Bước 9: Cập nhật Drivers kết nối không dây Nếu bạn đã cài đặt ứng dụng cập nhật của nhà sản xuất (như HP Support Assistant hoặc Lenovo System Update) trên PC, hãy mở nó lên và kiểm tra các bản cập nhật trình điều khiển không dây. Để tránh rắc rối không đáng có, bạn có thể tải từ trang chủ của hãng hoặc sử dụng một số phần mềm giúp update driver tự động như: Driver Booster, SlimDrivers hay Driver Easy,...  Bước 10: Thiết lập lại mạng Việc Reset mạng đôi khi cũng là một trong những cách khá hiệu quả để giải quyết vấn đề này, và trên hết, đây cũng gần như là phương cách cuối cùng khi tất cả mọi cố gắng đều không lại kết quả. Với Windows 10:
Thao tác này sẽ đưa mọi thứ về mặc định và đương nhiên, bạn sẽ phải cài đặt lại từ đầu.  Với Windows 7:
 4. Mẹo giúp laptop bắt wifi tốt hơnTùy chỉnh card wifiĐể laptop bắt wifi tốt hơn bạn có thể dùng thủ thuật sau, bấm chuột phải vào Mycomputer => Manage => Device Manager => Netword adapters => chọn Card Wifi của máy tính bấm chuột phải chọn Properties => Chọn Tab Advanced, trong khung Property chọn thẻ WZC IBSS Channel Number rồi thiết lập Value cho nó bằng 11(40MHz-U) hoặc bằng Maximum.  Tắt bớt các ứng dụng không cần thiếtCó rất nhiều ứng dụng chạy ngầm trên máy tính mà bạn không biết có thể là một trong những nguyên nhân chính gây ra việc kết nối wifi với tốc độ chậm. Để tắt bớt những ứng dụng không cần thiết này, nhấn tổ hợp phím Ctrl + Alt + Delete (Windows), hoặc nhấn command + Space và nhập vào từ khóa activity monitor (macOS). Tiếp theo, người dùng chỉ cần bấm vào mục Network để sắp xếp các ứng dụng theo lưu lượng mạng, sau đó nhấn End Process để tắt bớt các tiến trình không cần thiết. Thay đổi DNSMột cách hay khác để tăng tốc wifi cho laptop của bạn đó chính là thay đổi DNS của nhà cung cấp dịch vụ Internet (ISP). Bởi vì DNS của các bên thứ ba có thể tăng tốc độ truy cập mạng và an toàn hơn. Bạn cần truy cập vào đây để tải phần mềm DNS Jumper. Tại mục Choose a DNS Server, người dùng chỉ cần chọn Google DNS rồi nhấn Apply để lưu lại.    4.490.000₫ 9.990.000₫ -55% Quà 650.000₫    8.190.000₫ 12.990.000₫ -36% Quà 650.000₫    8.790.000₫ 13.790.000₫ -36% Quà 650.000₫ Trả góp 0%   6.090.000₫ 8.990.000₫ -32% Quà 650.000₫   7.490.000₫ 10.990.000₫ -31% Quà 650.000₫ Trả góp 0%    6.290.000₫ 8.990.000₫ -30% Quà 150.000₫    9.490.000₫ 13.490.000₫ -29% Quà 150.000₫    8.990.000₫ 12.690.000₫ -29% Quà 650.000₫   8.990.000₫ 12.490.000₫ -28% Quà 650.000₫ Trả góp 0%    20.090.000₫ 27.990.000₫ -28% Quà 250.000₫   9.090.000₫ 12.690.000₫ -28% Quà 650.000₫    19.290.000₫ 26.790.000₫ -27% Quà 950.000₫    9.590.000₫ 12.990.000₫ -26% Quà 650.000₫    10.190.000₫ 13.790.000₫ -26% Quà 250.000₫    26.490.000₫ 35.990.000₫ -26% Quà 350.000₫    8.990.000₫ 11.990.000₫ -25% Quà 150.000₫ Xem thêm sản phẩm LaptopXem Thêm:
  Trên đây là hướng dẫn 10 bước khắc phục laptop vào được wifi nhưng bị lỗi "No internet access" mà Điện máy XANH chia sẻ đến bạn. Nếu bạn có bất kì thắc mắc nào, vui lòng để lại thông tin dưới bài viết. Bạn có làm được hướng dẫn này không?   Cám ơn bạn đã phản hồi  Xin lỗi bài viết chưa đáp ứng nhu cầu của bạn. Vấn đề bạn gặp phải là gì?Đang làm gặp lỗi, không có trong hướng dẫn Đã làm nhưng không thành công Bài viết không đúng nhu cầu Bài viết đã cũ, thiếu thông tin GỬI
Bài viết liên quan
Từ khóa: no internet access , cách khắc phục lỗi wifi , laptop không dùng wifi được , no internet access là gì , laptop |