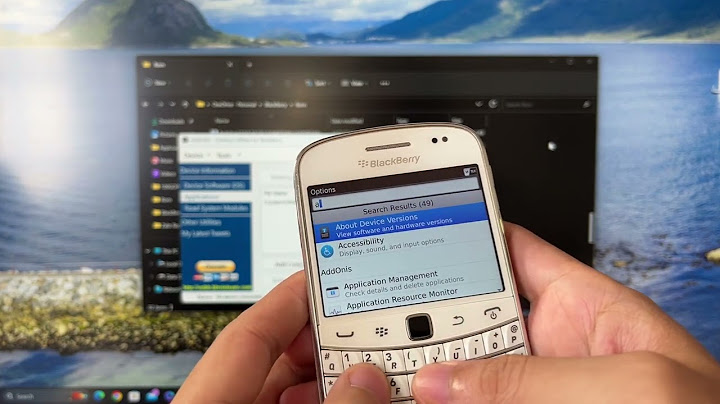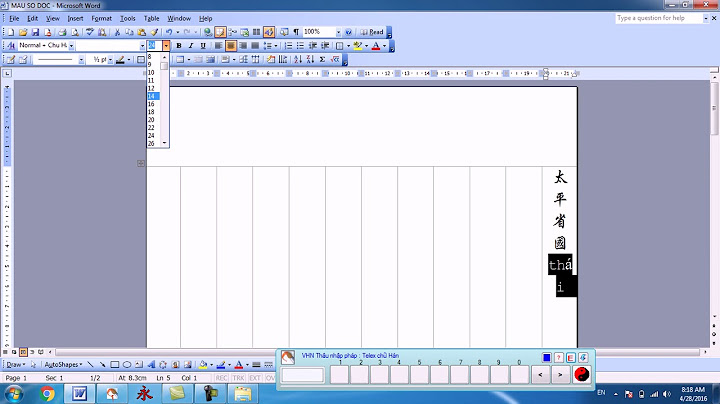Trước tiên, hãy kiểm tra xem router TP-Link của bạn có hỗ trợ dịch vụ TP-Link Cloud hay không. Bạn có thể nhấp vào đây để kiểm tra danh sách tương thích với cloud. Show
Trường hợp 1. Nếu router TP-Link của bạn không thể hỗ trợ dịch vụ TP-Link Cloud, vui lòng nâng cấp firmware theo cách thủ công.Lưu ý: Trước khi nâng cấp: 1. Vui lòng xác minh phiên bản hardware của thiết bị của bạn để biết phiên bản firmware. Nâng cấp firmware sai có thể làm hỏng thiết bị của bạn và làm mất hiệu lực bảo hành. 2. Vui lòng nâng cấp firmware từ trang web chính thức của TP-Link tại địa điểm mua cho thiết bị TP-Link của bạn, nếu không sẽ không được bảo hành. (Firmware của EU và US là khác nhau.) 3. Sao lưu cấu hình để khôi phục nó sau khi nâng cấp. Hoặc, ghi lại tất cả các cài đặt bạn đã thay đổi từ các giá trị mặc định, bạn có thể cần nhập lại chúng theo cách thủ công. 4. Người dùng nên dừng tất cả các Ứng dụng Internet trên máy tính hoặc chỉ cần ngắt kết nối đường truyền Internet khỏi thiết bị trước khi nâng cấp. Trong quá trình nâng cấp: KHÔNG nâng cấp firmware thông qua kết nối không dây trừ khi không có cổng LAN / Ethernet trên thiết bị TP-Link của bạn. KHÔNG tắt nguồn hoặc ngắt kết nối cáp Ethernet trong quá trình nâng cấp firmware. Các bước nâng cấp: Bước 1 Tìm và điều hướng đến tập tin zip mà bạn muốn trích xuất nội dung. Nhấp chuột phải vào tập tin và chọn Trích xuất Tất cả (Extract All) từ trình đơn ngữ cảnh. (Ví dụ như hệ thống Google Chrome và Windows)    Bước 2 Đăng nhập vào thiết bị TP-Link bằng cách nhập http://tplinkwifi.net vào thanh địa chỉ của bất kỳ trình duyệt web nào (chẳng hạn như Chrome, Firefox). Tên người dùng và mật mã mặc định đều là admin trong trường hợp viết thường hoặc bạn cần tự tạo mật mã nội bộ mới. Làm cách nào để đăng nhập vào Tiện ích dựa trên web (Trang quản lý) của router wifi TP-Link?  Bước 3 Nhấp vào Advanced -> System -> Firmware Upgrade, nhấp vào BROWSE để chọn firmware mà bạn đã giải nén trong thư mục. Loại firmware thường là BIN File. Lưu ý: Vui lòng kiểm tra kỹ phiên bản firmware và hardware.  Bước 4 Nhấp vào Nâng cấp. Cửa sổ bật lên sẽ yêu cầu bạn xác nhận hoạt động. Vui lòng kiểm tra lại xem tất cả các bước trước đó có ổn không.  Bước 5 Thiết bị sẽ tự động khởi động lại sau khi nâng cấp. Vui lòng đợi khoảng 3 phút.  Bước 6 Xác minh firmware của router đã được nâng cấp thành công hay chưa trên cùng một trang.  Làm thế nào để kiểm tra phiên bản hardware của thiết bị TP-Link? 1. Kiểm tra từ trang quản lý. Đăng nhập vào thiết bị, ở cuối giao diện sẽ hiện ra phiên bản firmware và hardware như hình sau: (Ví dụ, trong hình sau, phiên bản hardware là "V2"). Hoặc vào Advanced-> System-> Firmware Upgrade, bạn cũng có thể thấy chúng.   2. Kiểm tra từ nhãn bên dưới. Lật ngược thiết bị, bạn có thể thấy một nhãn ở phía sau thiết bị, có một chuỗi ký tự "Ver: X.Y" (ví dụ: Ver: 1.0) và số X.Y là phiên bản hardware của thiết bị. Nếu chuỗi là "Ver: 1.2", có nghĩa là phiên bản hardware là V1.2. (Thông thường V1.x = V1).  Làm thế nào để Sao lưu & Khôi phục cấu hình của Router WiFi TP-Link? Đăng nhập vào thiết bị, Nhấp vào Advanced->System -\> Backup & Restore. Nhấp vào BACK UP và lưu tập tin. Tên tập tin là config.bin theo mặc định  Nếu ghi chú phát hành của phiên bản firmware bạn muốn nâng cấp sẽ đặt lại (reset) cài đặt của bạn. Sau khi nâng cấp firmware, hãy nhấp vào BROWSE để tải lên tập tin cấu hình sao lưu trước đó. Cuối cùng bấm RESTORE và xác nhận, đợi 3 phút là bạn có thể thấy cấu hình được tải lên thành công. Sau đó, thiết bị sẽ tự động khởi động lại.   Trường hợp 2. Nếu router TP-Link của bạn hỗ trợ dịch vụ Cloud, bạn không phải tải xuống và cài đặt firmware theo cách thủ công nữa. Chỉ cần nhấp vào biểu tượng Nâng cấp và chính router sẽ tự động hoàn thành toàn bộ quá trình.Lưu ý: 1. Trong quá trình nâng cấp trực tuyến, vui lòng KHÔNG tắt nguồn router, rút phích cắm Ethernet hoặc ngắt kết nối không dây. 2. Nếu không tải được firmware trực tuyến, bạn có thể tải xuống trực tiếp từ trang web chính thức của TP-Link. Và nâng cấp thủ công firmware như Trường hợp 1. Nâng cấp trực tuyến qua trang web quản lý:Bước 1. Kết nối thiết bị của bạn với router wifi TP-Link qua Ethernet hoặc không dây. Sau đó, mở trình duyệt và nhập http://tplinkwifi.ne vào thanh địa chỉ. Nhấn Enter và đăng nhập router. Bước 2. Nếu có bản cập nhật, bạn sẽ được thông báo bằng biểu tượng Cập nhật ở góc trên bên phải (nếu không có bản cập nhật, biểu tượng sẽ không xuất hiện). Nhấp vào Cập nhật và bạn sẽ chuyển hướng đến trang Nâng cấp firmware, trên đó bạn có thể kiểm tra phiên bản firmware mới nhất và ghi chú phát hành.  Bước 3. Nhấp vào nút Nâng cấp để bắt đầu nâng cấp. Sau đó, đợi cho đến khi router kết thúc quá trình nâng cấp, quá trình này sẽ bao gồm khởi động lại router ở cuối. *Lưu ý: Hãy đảm bảo rằng bạn có kết nối Internet ổn định trong quá trình tải xuống. Mất kết nối trong quá trình này có thể làm hỏng router. Nâng cấp trực tuyến thông qua Ứng dụng Tether : Bước 1. Kết nối điện thoại thông minh của bạn với Wi-Fi của router. Sau đó, mở ứng dụng Tether và đăng nhập router. Vui lòng nhấn vào biểu tượng quản lý ở góc dưới cùng bên phải và bạn sẽ thấy một điểm màu đỏ trong khu vực Hệ thống cho biết có firmware mới cho router. Step 2. Tap Tools > System > Firmware Update, and you will find the new version of firmware. Bước 2. Nhấn vàoTools > System > Firmware Update và bạn sẽ tìm thấy phiên bản firmware mới.  Nhấn Learn More để tìm hiểu nhật ký phát hành của firmware mới (được khuyến nghị).  Lưu ý: Hãy chú ý đến các bản ghi phát hành. Nếu nó đề cập đến việc đặt lại sau khi nâng cấp, cấu hình trước đó của bạn trên router bao gồm truy cập internet và cài đặt không dây sẽ được đặt lại về mặc định ban đầu và bạn sẽ cần kết nối điện thoại thông minh của mình với router bằng SSID và mật mã mặc định được in trên nhãn dưới cùng và cấu hình lại thiết bị. Bước 3. Nhấn Update để bắt đầu quá trình nâng cấp. Để biết thêm chi tiết về từng tính năng và cấu hình, vui lòng truy cập Trung tâm tải xuống để tải hướng dẫn sử dụng sản phẩm của bạn. Related FAQs
Câu hỏi thường gặp này có hữu ích không? Phản hồi của bạn giúp cải thiện trang web này. Mối quan tâm của bạn với bài viết này là gì?
Chúng tôi rất muốn nhận được phản hồi của bạn, vui lòng cho chúng tôi biết cách chúng tôi có thể cải thiện nội dung này. |