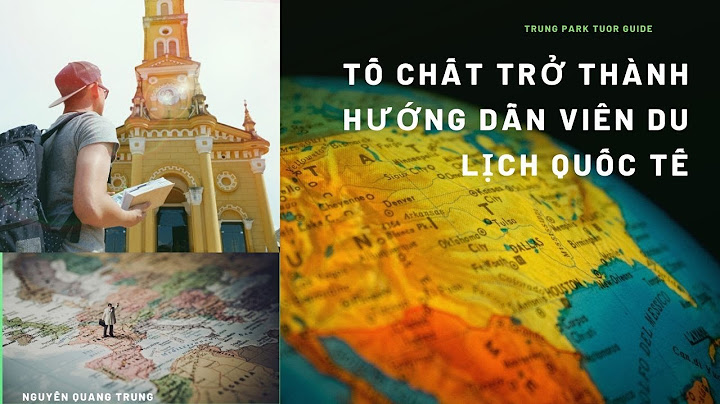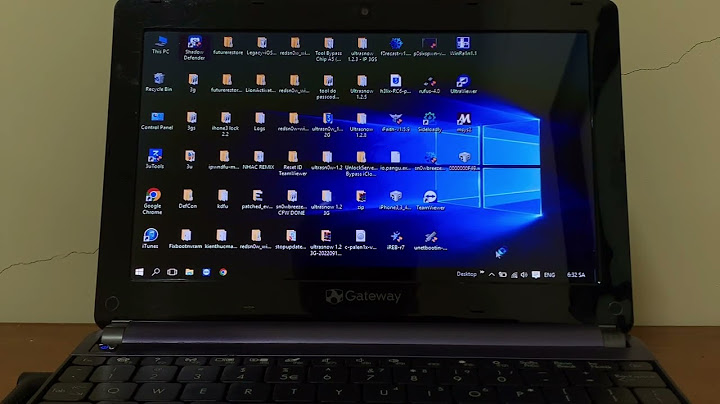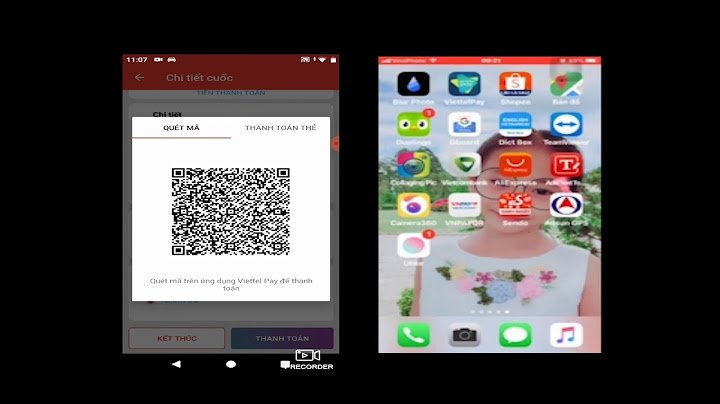Mỗi Slide Master là giao diện chung cho toàn bộ slide nhánh, từng slide nhánh sẽ có bố cục khác nhau dựa trên định dạng chung của Slide Master. Như vậy với Slide Master người dùng sẽ định dạng chung cho toàn slide, hay những slide mới thêm vào, tiết kiệm thời gian định dạng và thao tác nhanh hơn. Bài viết dưới đây sẽ hướng dẫn cách tạo Slide Master trên PowerPoint. Show
Mục lục bài viếtSlide Master trong PowerPoint là gì?Slide Master trong PowerPoint là slide chính xác định và thiết lập bố cục, màu sắc, phông chữ, hình nền, hiệu ứng và hầu hết mọi thứ khác cho các slide theo sau nó. Bất kỳ thay đổi nào bạn thực hiện đối với phông chữ hoặc upload logo trong Slide Master - chúng sẽ tự động được áp dụng cho tất cả các slide bên dưới. Hãy coi Slide Master là điểm bắt đầu nơi bạn xác định các nguyên tắc thiết kế cho toàn bộ bbài thuyết trình PowerPoint của mình. Khi bạn kích hoạt và thiết kế Slide Master, bạn có thể thực hiện các thay đổi ngay lập tức cho toàn bộ bài thuyết trình của mình thay vì lặp lại các thay đổi tương tự cho từng slide một. Để bật Slide Master và bắt đầu tùy chỉnh, hãy vào View > Slide Master. Công dụng chính của Slide Master bao gồm:
Hướng dẫn nhanh
Hướng dẫn chi tiết1. Cách tạo Slide Master trên PowerPointBước 1: Tại giao diện slide đầu tiên trên PowerPoint, bạn nhấn vào View và chọn tiếp Slide Master.  Xuất hiện nhánh Slide Master như hình dưới đây. Click vào slide đầu tiên để tiến hành định dạng cho slide.  Bước 2: Bạn định dạng cho slide, chèn các nội dung mà mình muốn như chèn hình ảnh, khung hình, chỉnh định dạng chữ, chèn hình ảnh, logo,… Tùy theo nhu cầu của người dùng mà chúng ta định dạng slide đầu tiên để sử dụng.  Sau khi đã định dạng xong slide đầu tiên nhấn vào Close master hoàn tất việc tạo Slide Master.  Bước 3: Bây giờ khi bạn nhấn vào tab Home, chọn New Slide và sẽ thấy các slide được áp dụng định dạng của Slide Master đã tạo.  Khi bạn tạo slide mới thì định dạng sẽ được áp dụng ngay cho các slide mới thêm đó. Như trong hình 3 slide đều chung 1 định dạng, mà không cần phải tạo cho từng slide. Như vậy người dùng đã rút ngắn thời gian và thao tác khi định dạng slide trên PowerPoint.  2. Cách tạo 1 định dạng Slide Master khácKhi bạn tạo 1 Slide Master thì những slide khác sẽ đều được áp dụng định dạng đó. Tuy nhiên trong khi trình bày nội dung, đôi khi bạn yêu cầu 1 vài slide có định dạng khác so với Slide Master ban đầu. Bước 1: Chúng ta cũng nhấn vào View và chọn Slide Master. Khi đó sẽ hiển thị Slide Master đã tạo trước đó. Bỏ qua slide đầu tiên rồi chọn slide khác bên dưới để thay định dạng.  Người dùng nhập thêm các nội dung khác theo định dạng slide muốn dùng. Chẳng hạn thêm hình ảnh vào slide mới.  Bước 2: Sau khi thay đổi định dạng xong cũng nhấn vào Close Slide Master. Quay lại tab Home nhấn vào New Slide và sẽ thấy slide mới tạo định dạng khác.  Bước 3: Nhấn vào slide muốn dùng đó và sẽ thấy slide có định dạng khác hiển thị cùng với những slide chung định dạng. Như vậy trong 1 Slide Master chúng ta có thể tạo nhiều định dạng khác nhau, dựa trên cơ sở định dạng của slide đầu tiên.  3. Cách lưu định dạng Slide MasterĐể sử dụng Slide Master đã tạo cho những lần làm slide sau này, người dùng nên lưu Slide Master lại. Bước 1: Nhấn vào tab Design rồi nhìn xuống mục Themes nhấn vào biểu tượng tam giác xuống để mở rộng tùy chọn.  Nhấn vào Save Current Theme để lưu lại định dạng hiện tại.  Bước 2: Hiển thị giao diện lưu theme, đặt tên cho theme này và nhấn Save. Theo mặc định theme sẽ được lưu tại thư mục C:\Users\User\AppData\Roaming\Microsoft\Templates. Nhưng bạn có thể chọn sang thư mục khác để lưu.  Bước 3: Để sử dụng theme đã lưu, nhấn vào Design rồi nhấn vào biểu tượng tam giác xổ xuống và chọn Browse for Theme…  Bước 2: Tìm tới thư mục lưu trữ theme rồi nhấn vào theme muốn sử dụng.  Ngay sau đó chúng ta sẽ thấy theme đã tạo lúc trước, bao gồm slide cùng và khác định dạng.  Như vậy chúng ta đã tạo được Slide Master trên PowerPoint để sử dụng những khi cần. Bạn chỉ cần tạo định dạng cho slide một lần đầu tiên, những lần sau chỉ cần sử dụng rồi thêm nội dung khác để hoàn chỉnh cho bài thuyết trình. |