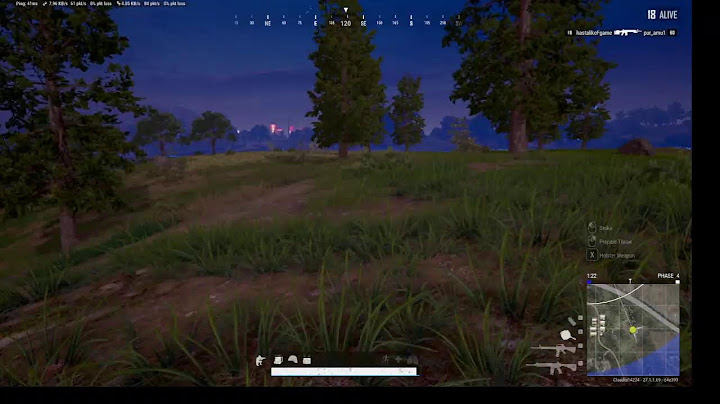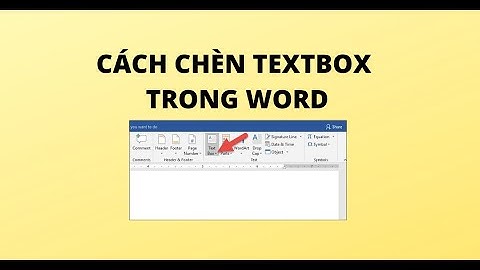Heading chính là các thẻ tiêu đề trong một bài viết. Nội dung của các thẻ tiêu đề này thường ngắn gọn và tóm lược ý chính của cả đoạn. Heading 1 (H1) là tiêu đề của cả bài. Từ Heading 2 (H2) đến Heading 6 (H6) thường được sử dụng cho tên chương, tên đề mục văn bản. Tuy nhiên, thông thường một nội dung chỉ sử dụng phổ biến từ Heading 1 đến Heading 3 hoặc Heading 4 mà thôi. Show
1.2. Tại sao cần tạo thẻ Heading?Việc tạo thẻ Heading giúp cho văn bản của bạn trở nên chỉn chu, dễ tiếp cận với người đọc và được đánh giá cao hơn.  Dưới đây là một số lợi ích của việc tạo Heading trong bài viết:
2. Hướng dẫn tạo thẻ Heading trong WordĐể thêm header trong Word, bạn có thể thực hiện theo hướng dẫn dưới đây: 2.1. Thay đổi cài đặt HeadingBạn cần thay đổi cài đặt Heading do thanh công cụ của Word chỉ có thể hiển thị đến Heading 2. Nếu muốn đặt Heading 3, Heading 4,... cho văn bản thì bạn cần cài đặt lại chức năng hiển thị Heading. Cụ thể, bạn thực hiện theo các bước sau nếu đang muốn biết cách chỉnh Heading:
Trước hết, hãy bắt đầu bằng việc thống kê xem văn bản của bạn cần tối đa bao nhiêu cấp độ Heading. Một văn bản thông thường sẽ bao gồm Heading từ 1 đến 3 hoặc 4. Tuy nhiên, văn bản của bạn có thể đặc thù hơn. Bởi vậy, hãy thống kê thật kỹ, tránh để sót Heading trong bài viết của mình.
Để cài đặt Heading, bạn tiến hành mở file Word cần đặt thẻ tiêu đề. Tại tab Home trên thanh công cụ, bạn đưa con trỏ chuột đến mục Styles, click vào mũi tên mở rộng ở góc mục Styles. Hộp thoại Styles được mở ra. Tại đây, bạn sẽ thấy hiển thị một loạt kiểu văn bản. Tuy nhiên, thẻ tiêu đề chỉ bao gồm Heading 1 và Heading 2. Bạn chọn Normal, nhìn xuống phía dưới hộp thoại, click vào ô vuông có biểu tượng chữ A và chiếc bút bên cạnh nút Option. Bạn click vào đây để mở hộp thoại Manage Styles. Tại hộp thoại Manage Styles, bạn chọn mục Recommend, sau đó kéo thả từ Heading 1 đến Heading có số cấp độ phù hợp với con số đã được thống kê ở bước 1. Nhìn xuống phía dưới hộp thoại, bạn chọn ô Show, tiếp tục chọn Chỉ áp dụng với tài liệu này (Only in this document). Cuối cùng, bạn nhấn OK để hoàn tất cài đặt. 2.2. Định dạng thẻ Heading trong bài viếtSau khi cài đặt cấp độ thẻ tiêu đề, bạn nên định dạng lại thẻ Heading nếu không muốn chúng hiển thị theo mặc định của Word. Bạn cũng không phải tốn công sức, thời gian định dạng lại từng thẻ. Để định dạng thẻ tiêu đề trong bài viết, bạn thực hiện theo các bước cụ thể phía dưới:
Để mở hộp thoại Styles, bạn click vào mũi tên mở rộng như hướng dẫn phía trên.
2.3. Thêm thẻ Heading vào bàiTrong quá trình soạn thảo văn bản có thể bạn sẽ muốn thêm các Heading mới cho bài viết. Cách hiện heading trong word này khá đơn giản. Sau khi đã cài đặt cấp độ Heading và định dạng Heading xong, bạn tiến hành thêm mới thẻ Heading bằng cách:
3. Lời KếtVới những chia sẻ chi tiết trên đây về cách tạo heading trong word, chúng tôi hy vọng bạn sẽ thành công trong việc tạo thẻ tiêu đề cho văn bản. Văn bản của bạn sẽ trở nên khoa học hơn rất nhiều nếu được phân tách bằng các thẻ Heading. Bài viết đã giải đáp cách thêm heading trong Word 2010, cách làm heading trong Word 2013, hướng dẫn tạo heading trong Word 2016. Chúc bạn có một văn bản chỉn chu, được đánh giá cao. Làm sao để tạo heading trong Word?Cách thêm heading trong Word đơn giản Để thêm heading trong Word bạn sẽ cần mở file Word cần thêm thẻ. Sau đó bạn hãy chọn dòng chữ cần làm heading. Sau đó hãy nhấn tổ hợp phím Ctrl + F và nhấn chọn tab Headings để thêm heading. Tại sao không có Heading 3 trong Word?Đối với mỗi bài viết, chúng ta sẽ có số lượng chương, mục khác nhau. Tuy nhiên, trên thanh công cụ của Word chỉ hiển thị 2, 3 thẻ heading. Vậy nên các bạn cần phải cài đặt số thẻ heading để đảm bảo đủ cho việc đặt tiêu đè các chương, mục trong bài. Làm sao để bỏ heading trong Word?Trong tài liệu muốn xóa Header (heading) và Footer, bạn nhấn vào mục Insert trên thanh ribbon. Tiếp đó tìm tới mục Header & Footer rồi nhấn chọn vào Header để xóa tiêu đề đầu trang. Để thay đổi định dạng cho Style có sẵn trong Word ta làm thế nào?- Có thể thay đổi các cài đặt định dạng cho các Styles đã có sẵn. Nhấn chuột phải vào Style muốn thay đổi định dạng và chọn Modify. Trong hộp thoại Modify Style, có thể thay đổi: font, cỡ chữ, kiểu chữ, màu chữ, canh lề trái, giữa, phải, khoảng cách giữa các dòng, khoảng cách giữa các đoạn trong phần Formatting. |