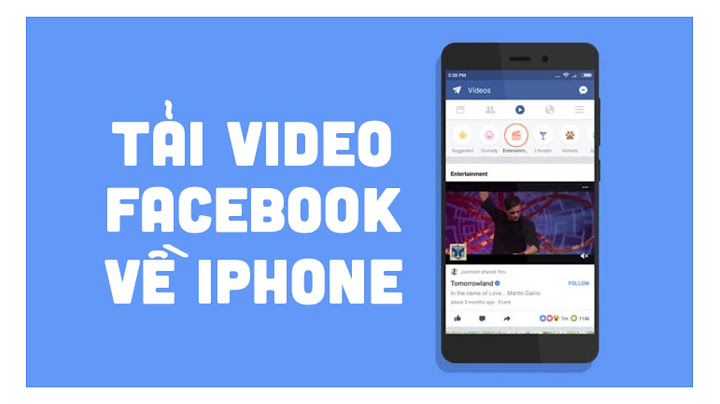Win 10 Update lâu gây ra nhiều bất tiện cho người dùng, nhất là khi có nhu cầu sử dụng máy tính tức thời phục vụ cho nhu cầu công việc, học tập. Vậy, phải làm gì khi xảy ra tình trạng này? Dưới đây sẽ là những thông tin hữu ích mà bạn có thể tham khảo. Hãy cùng iCare Center điểm qua nhé. Show
Update Win 10 mất bao lâu?Update Win 10 được xem là giải pháp để hệ thống có thể sửa các lỗi về bảo mật, thực hiện điều chỉnh, cải tiến hay thêm các tính năng mới, giúp tối ưu hóa quá trình sử dụng của người dùng. Ở từng tiến trình cập nhật khác nhau, thời gian Update Win 10 mất bao lâu cũng có sự khác biệt nhất định. Về cơ bản, thời gian để tiến hành cập nhật hoàn tất cho Win 10 dao động trong khoảng từ 5 – 20 phút tùy theo các bản cập nhật đơn giản hay phức tạp. Theo đó, ở các bản cập nhật lớn, thời gian có thể sẽ kéo dài lâu hơn đôi chút.  Tuy nhiên, để tối ưu và tiết kiệm thời gian nhất trong quá trình này, người dùng có thể cân đối, đến các yếu tố khác như: tốc độ internet kết nối, tình trạng ổ cứng trên máy,…. Ngoài ra, trong trường hợp máy chủ Microsoft đang trong tình trạng có quá nhiều người truy cập và tải xuống cùng lúc thì bạn cũng có thể gặp sự gián đoạn trong việc cập nhật hệ điều hành này. Cách thức xử lý sự cố Win 10 Update bị treo hoặc tiến trình update diễn ra quá lâuKhi gặp phải sự cố Win 10 Update lâu nhưng không có dấu hiệu hoàn tất, khả năng cao, bạn đã gặp lỗi trong quá trình cập nhật này hoặc Win 10 Update bị treo. Trong trường hợp ấy, 1 số cách khắc phục đáng cân nhắc mà bạn có thể thực hiện bao gồm: 1/ Kiểm tra lại kết nối mạngMạng yếu hoặc ngắt kết nối bất chợt là 1 trong những nguyên nhân khiến việc Win 10 Update lâu hay thậm chí là bị treo. Người dùng cần kiểm tra lại hệ thống đường dây mạng tại nhà. Để tối ưu nhất, có thể sử dụng kết nối có dây, gắn trực tiếp vào máy tính để tiến trình cập nhật diễn ra nhanh chóng và chuẩn xác hơn. >> Giải đáp - Configuring Update For Windows 10 là gì?  2/ Thực hiện khởi động lại chế độ Update Win 10 trên máyĐây là cách thức cơ bản nhất mà bạn có thể áp dụng khi gặp phải sự cố Win 10 Update lâu. Để thực hiện khởi động lại chế độ cập nhật, cần tiến hành như sau: Bước 1: Nhấn tổ hợp phím Ctrl + Alt + Del để thoát khỏi màn hình cập nhật, chuyển tiếp về màn hình đăng nhập cơ bản của Windows. Sau đó, người dùng cần đăng nhập lại như cách khởi động máy thông thường. Bước 2: Nhấn tổ hợp phím Windows + X, tiếp đến, chọn Windows PowerShell để hệ thống thực hiện khởi chạy >> Đang update Win 10 thì tắt máy có sao không?  Bước 3: Khi cửa sổ Administrator: Windows PowerShell hiện ra, nhập net stop wuauserve để dừng việc cập nhật hệ điều hành lại  Bước 4: Nhập dòng lệnh net start wuauserv để tiến hành khởi động lại hệ thống cập nhật cho Win 10  Bước 5: Tại giao diện chính của màn hình, nhấn Start, gõ và nhấn chọn vào mục Windows Update settings, khi cửa sổ Settings mở ra, nhấn chọn Check for updates để thực hiện quá trình cập nhật lại Win 10 cho thiết bị của bạn  1 số lưu ý trong quá trình Update Win 10 có thể bạn chưa biếtĐể tối ưu hóa quá trình cập nhật hệ điều hành, tránh tình trạng Update Win 10 lâu, 1 số lưu ý đáng quan tâm bao gồm:
 Trên đây là những thông tin liên quan đến việc xử lý 1 số vấn đề xoay quanh tình trạng Win 10 Update lâu. Trong trường hợp xảy ra các lỗi, khiến quá trình vận hành, sử dụng máy tính gặp nhiều bất cập và bạn cần hỗ trợ nhanh chóng, hãy liên hệ dịch vụ sửa máy tính từ xa tại iCare Center để được tư vấn và giải quyết chuyên nghiệp, tận tình nhất nhé. Dưới đây là những cách khắc phục lỗi Windows 10 phổ biến nhất, nên nếu không thể tìm kiếm cụ thể từng mã lỗi bạn có thể lần lượt thử qua từng cách cho đến khi lỗi trên máy mình được xử lí. Ngoài ra, vì số loại lỗi khi cập nhật Windows 10 rất đa dạng và hiện nay trên Internet có rất nhiều bài hướng dẫn sửa lỗi từ cả Microsoft lẫn các diễn đàn công nghệ, nên nếu Windows của bạn hiển thị một mã lỗi cụ thể, bạn hãy tìm kiếm trên Google theo cú pháp “cách sửa lỗi [mã lỗi]” để có cách xử lí nhanh gọn và thích hợp nhất. 1. Giải phóng bộ nhớ bằng Disk CleanupTrước hết, hãy đảm bảo máy tính của bạn có đủ dung lượng. Để cập nhật được Windows, máy tính cần phải có ít nhất 16 GB dung lượng trống đối với Windows 32 bit hoặc 20 GB đối với Windows 64 bit. Nếu thiết bị của bạn có ổ đĩa cứng nhỏ, bạn có thể cần gắn ổ đĩa USB vào để cập nhật. Để có thêm dung lượng trên máy, bạn có thể sử dụng công cụ Disk Cleanup. Bấm phím Windows để mở menu Start, nhập Disk Cleanup vào thanh tìm kiếm rồi click vào kết quả vừa hiện ra để mở công cụ.  Tại cửa sổ Drive Selection, click chọn vào ổ đĩa mà bạn sẽ dùng để cài đặt Windows 10 (theo mặc định là ổ đĩa C) rồi click OK.  Tiếp đó, bạn sẽ thấy danh sách toàn bộ các file thừa có thể xóa. Hãy lưu ý một khi đã xóa bạn sẽ không thể lấy lại các file này. Click vào OK rồi Delete files để xóa tệp.  Nếu muốn có thêm dung lượng trống, click vào Clean up system files. Nếu sau đó ổ C vẫn chưa có đủ dung lượng cần thiết, hãy vào This PC để tự kiểm tra xem ổ C có đang cài những phần mềm của bên thứ ba nào không, và bạn có thể cân nhắc chuyển chúng sang ổ đĩa khác để có thêm chỗ cho ổ C. 2. Ngắt kết nối phần cứng bên ngoàiĐôi khi các phần cứng được kết nối bên ngoài có thể gây ra những xung đột nhỏ cản trở quá trình cập nhật của máy tính. Hãy tạm thời tháo các dây cáp kết nối các thiết bị lưu trữ ngoài, ổ đĩa ngoài cũng như loa, máy in nếu có. Sau đó thử chạy lại bản cập nhật xem còn lỗi không. Nếu không thì thử tiếp các cách bên dưới. 3. Tắt VPN và phần mềm chống virusVì cập nhật Windows 10 cần có kết nối Wi-Fi nên nếu máy tính bạn đang sở dụng phần mềm VPN, nó có thể làm ảnh hưởng đến quá trình cập nhật Windows. Tương tự, các phần mềm chống virus cũng có thể cản trở bản cập nhật, nên bạn hãy tạm thời tắt hết chúng trước khi chạy bản cập nhật Windows. 4. Chạy lại Windows UpdateSau khi bạn đã tải xuống bản cập nhật, có thể vẫn còn một số bản cập nhật khác cần được cài. Trước hết, hãy click vào menu Start rồi chọn Power để xem có còn bản cập nhật nào khác không. Nếu có thì nó sẽ hiện là Update and shutdown và Update and restart. Lúc này bạn chỉ cần click chọn vào một trong hai để máy tự cài đặt. Ngoài ra, bạn cũng có thể click vào biểu tượng Windows, chọn Settings (biểu tượng bánh răng) → Update & Security → Windows Update → Check for Updates. Sau đó nếu có bản cập nhật, nút Check for update sẽ biến thành nút Download. Lúc này bạn chỉ cần tải xuống và cài đặt mọi bản cập nhật mới là được.  5. Windows Update TroubleshooterCông cụ Troubleshooter sẽ phát hiện và xử lí những lỗi lặt vặt xảy ra trong quá trình cập nhật Windows. Click vào menu Start → Settings → Update and Security → Troubleshoot, click vào Windows Update và Run the troubleshooter.  Quá trình này có thể kéo dài vài phút, và khi phát hiện ra vấn đề, nó thông báo cho bạn về vấn đề mà bạn đang gặp cùng cách xử lí tương ứng, sau đó sẽ khởi động lại máy tính để hoàn thành sửa lỗi. 6. Cập nhật Device Manager0x800F0923 và 0xC1900101 là những mã lỗi phổ biến nhất liên quan đến lỗi Driver. Bạn có thể khắc phục chúng bằng công cụ Device Manager. Click chuột phải vào biểu tượng Start dưới góc phải màn hình rồi chọn Device Manager.  Trong cửa sổ vừa hiện lên sẽ hiển thị danh sách toàn bộ những Driver đang có trên máy. Driver nào đang có sự cố sẽ có dấu chấm than màu vàng. Lúc này bạn chỉ cần click chuột phải vào nó rồi chọn Update Driver để máy tự khắc phục là được. |