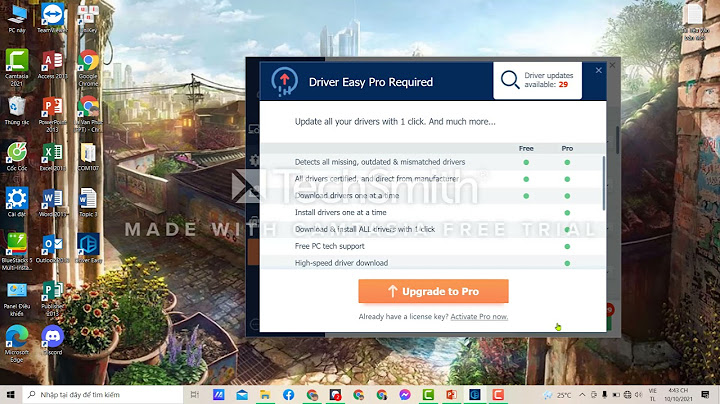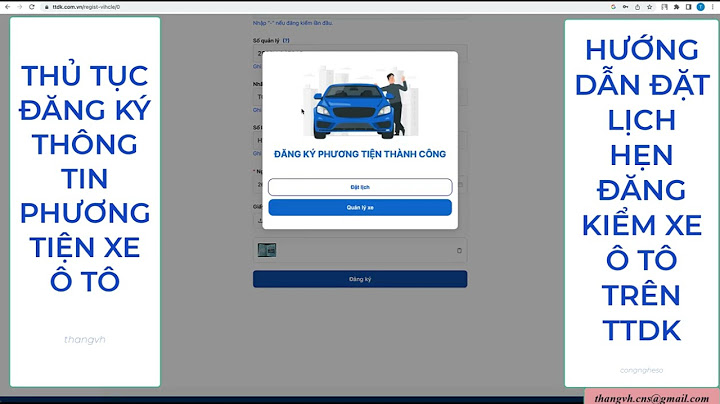Hướng dẫn ứng dụng phần mềm Geometer's SketchPad. Hướng dẫn ứng dụng phần mềm Geometer's SketchPad trong vẽ hình toán học cực hay của http://c3phanngochien.edu.vn/ Để download tài liệu Hướng dẫn ứng dụng phần mềm Geometer's SketchPad các bạn click vào nút download bên trên. Huớng dẫn và sử dụng Phần mềm sketchpad (Vẽ Hình Học & phương trình đại số) bằng tiếng Việt 1. Giới thiệu phần mềm Phần mềm sketchpad và Huớng dẫn sử dụng bằng tiếng Việt Geometer’s Sketchpad là một phần mềm rất đơn giản nhưng rất hữu ích trong việc dạy và học mơn hình học nói riêng, và trong nhiều mơn học khác như vật lý, cơ học và các môn học kỹ thuật có mơ phỏng chuyển động. Khơng giống như nhiều phần mềm giáo dục khác, thường chỉ là công cụ hỗ trợ giáo viên tạo ra các bài giảng sinh động, trực quan để giảng dạy cho học sinh, nhưng học sinh lại không thể tự khai thác một cách hiệu quả cả bài giảng lẫn phần mềm, Geometer's Sketchpad là công cụ phần mềm mà cả giáo viên và học sinh đều có thể khai thác sao cho có lợi nhất. Giáo viên thì xây dựng các bài giảng, các minh họa, các ví dụ. Học sinh thì giải bài tập, tìm hiểu kỹ, đào sâu bài học, làm các thử nghiệm theo ý mình, theo cách của mình. Geometer's Sketchpad rất nhỏ gọn.. Nhưng nó lại có khả năng thực hiện các mơ phỏng rất chính xác, dễ dàng và ấn tượng các bài tốn hình học phức tạp nhất. Chắc chắn bạn sẽ cài đặt và sử dụng được được và rất bổ ích cho bạn 2 2. Khởi động Geometer's Sketchpad Chỉ cần chép 3 tệp sau: - InstallSketchpad />- GSP5 />-Key GSP 5.0 License Name: thongnong VUAUJR và Authorization Code: D7F674FA Vào thư mục bất kỳ.( Thí dự GSP Tieng Viet ) Dùng chuột nháy kép lên biểu tượng tệp InstallSketchpad., Key GSP 5.0và khi màn hình hỏi lisence thi chép phần License Name: thongnong VUAUJR và Authorization Code: D7F674FA từ file Key GSP 5.0 Nếu cần các file bạn gởi về địa chỉ mail tơi sẽ hổ trợ ( Vì file InstallSketchpad, GSP5.exe(TiengViet) Key GSP 5.0 q lớn khơng gởi qua baigiangbachkim được .Các bạn có thể down load qua 2 đường dẫn trên 3 InstallSketchpad /> Nhắp chuột trái vào đây để down load Key GSP 5.0 License Name: thongnong VUAUJR Authorization Code: D7F674FA GSP5 /> Nhắp đúp chuột trái vào đây để down load 3. Cửa sổ của Geometer's Sketchpad Chọn mũi tên Vẽ điểm Vẽ vòng tròn Vẽ đoạn thẳng . nửa đường thẳng ,đường thẳng Vẽ miền trong đa giác Vẽ chữ Vẽ tự do VÙNG VẼ Giúp đỡ (Bản tiếng Việt không dùng được ) Tạo công cụ mới Ta thấy trên cạnh phải của cửa sổ có thanh cơng cụ, và phần lớn diện tích cịn lại là vùng sketch. Đóchính là cửa sổ làm việc, trên đó ta thiết kế bài tốn của chúng ta. Geometer's Sketchpad là mơi trường MDI, tức là Multi-Documents Interface, trong đó ta có thể mở cùng lúc nhiều tài liệu khác nhau. 7 4. Cách vẽ điểm 1. Nhắp chuột vào nút công cụ vẽ điểm (Point Tool) 2. Nhắp chuột lên vị trí lựa chọn trên vùng vẽ(sketch). 3. Ta được một điểm. nhắp chuột phải chuột lên điểm vừa vẽ 4. Chọn Nhãn của điểm… 5. Gõ tên điểm theo ý muốn 8 4. Cách vẽ điểm Nhắp chuột trái vào đây, rồi nhắp vào vùng vẽ để chọn vị trí điểm 5. Cách xóa điểm 1. Nhắp chuột vào nút cơng cụ chọn mũi tên (Selection Arrow Tool) 2. Nhắp chuột vào điểm cần xóa 3. Chọn Soạn thảo /xóa điểm (Edit/Clear Point )(hoặc nhấn phím Del) Hay Nhắp chuột phải vào điểm rồi nhấp chuột trái chọn ẩn điểm 10 5. Cách xóa điểm Nhắp chuột phải vào điểm rồi nhấp chuột trái chọn ẩn điểm Nhắp đúp chuột trái vào đây để chọn điểm 1. Vẽ trực tiếp
thẳng
6. Vẽ đoạn thẳng 12 2. Vẽ đoạn thẳng từ hai điểm đã có
13 Xóa vào đoạnnút thẳng 1. Nhắp7. chuột cơng cụ vẽ đoạn thẳng 2. Nhắp chuột vào đoạn thẳng cần xóa 3. Chọn Dựng hình /Xóa đoạn thẳng (hoặc nhấn phím Del) 14 8. Vẽ nửa đường thẳng 1. Vẽ trực tiếp
15 8. Vẽ nửa đường thẳng 2. Vẽ từ hai điểm có trước
16 9. Vẽ đường thẳng 1. Vẽ trực tiếp
17 9. Vẽ đường thẳng 2. Vẽ từ hai điểm có trước
18 10. Vẽ một đa giác 1. Vẽ đường gấp khúc khép kín
19 1. Vẽ tự do 11. Vẽ đường trịn
20 11. Vẽ đường tròn 2. Vẽ đường tròn biết tâm và một điểm nằm trên đường tròn
11. Vẽ đường tròn 3. Vẽ đường tròn biết tâm và bán kính
22 12. Vẽ cung tròn 1. Vẽ cung tròn qua 3 điểm
12. Vẽ cung tròn 2. Vẽ cung tròn trên đường tròn giữa hai điểm thuộc đường trịn đó Vẽ đường trịn, trên đó vẽ 2 điểm
13. Đặt tên tự động 1. Nhắp chuột lên nút công cụ Vẽ chữ (hình chữ A) 2. Nhắp chuột lên điểm: Điểm được tự động đặt tên 3. Nhắp chuột lên đoạn thẳng: Đoạn thẳng được tự động đặt tên 4. Nhắp chuột lên đường tròn: Đường tròn được tự động đặt tên 5. Tương tự như thế đối với nửa đường thẳng và đường thẳng Bạn có thể chọn đốt tượng nhấp chuột phải,rồi chọn nhãn của đối tượng 25 |