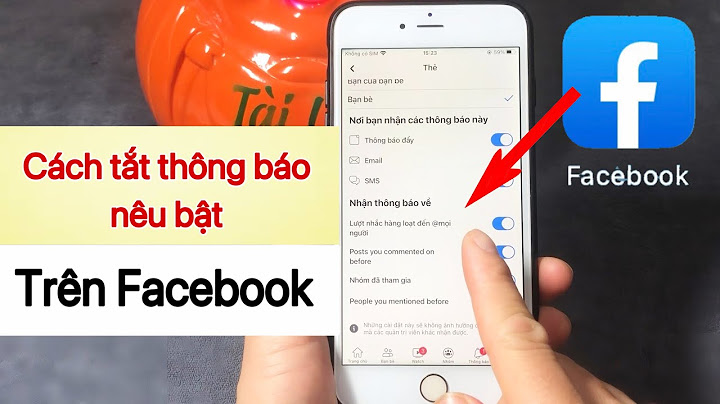Ngày ban hành: 02/08/2023. Trích yếu: Khẩn trương triển khai các biện pháp tăng cường công tác phòng, chống bệnh tay chân miệng trong các cơ sở giáo dục mầm non, trường mẫu giáo, trường tiểu học Bài viết giới thiệu chi tiết cách sử dụng tài khoản Teacher Achieve3000 Literacy để xem các bài học, đọc bài viết học sinh đã hoàn thành, xem báo cáo về tình hình học tập của học sinh. Nội dung bài viết:
Đăng nhập tài khoản Teacher
- Bước 1: Vào trang web: https://portal.achieve3000.com/index
- Bước 2: Nhập tên đăng nhập - username và mật khẩu - password vào ô tương ứng. Nhấn Log in.
- Bước 3: Tại Choose your class, chọn lớp học bạn phụ trách:
- STAGE 1 tương ứng với lớp dành cho học sinh Mỹ tuổi tiểu học (tới Grade 5)
- STAGE 2 tương ứng với lớp dành cho học sinh Mỹ tuổi từ THCS tới THPT (Grade 6-G12)
- STAGE 3 tương ứng với lớp dành cho học sinh Mỹ tuổi từ THPT (Grade 9-G12)
- Bước 4: Nhấn Log in
Các mục chính của tài khoản Teacher - Side Menu – Click vào biểu tượng ≡ để mở menu chi tiết
- Home - Click vào logo sản phẩm Achieve3000 Literacy để quay trở về trang chủ
- Language Selector – Thay đổi ngôn ngữ chính sang tiếng Anh hoặc tiếng Tây Ban Nha
- Grade Selector – Nếu bạn quản lý nhiều khối lớp, click vào đây để lựa chọn khối lớp bạn muốn xem.
- Class Selector – Nếu bạn dạy nhiều lớp trong một khối lớp, click vào đây để lựa chọn lớp muốn xem. Bạn cũng có thể thay đổi màu sắc liên quan tới liên của mình bằng cách bấm vào biểu tượng màu sắc nằm ngay bên cạnh
- Data Center – Click biểu tượng này để đến trung tâm dữ liệu, nơi tổng hợp các báo cáo về tình hình học tập của học sinh trong lớp
- Mailbox – Click biểu tượng này để mở hòm thư
- Notification Center - Click biểu tượng này để mở khu vực lưu thông báo
- Grading Tool – Click biểu tượng này để mở các bài viết của học sinh và sử dụng công cụ chấm chữa
- Click vào tên tài khoản của bạn để chỉnh sửa profile hoặc mở Admin Settings.
- Subject Search Bar – Tìm nhanh các bài học dựa trên môn học
- Standard Search – Tìm các bài học dựa trên các bộ chương trình, gồm Cambridge International và Common Core ELA
- Lesson Details Search – Tìm bài học theo dạng bài học cụ thể hoặc để thu hẹp các khoảng tìm kiếm khác
- Lesson Carousel – Các bài học bạn giao cho học sinh, kèm theo khoảng thời gian hoàn thành, tên bài học và chi tiết bài học. Click View Lesson để mở bài học
- Lesson Carousel Navigation – Sử dụng mũi tên hoặc chấm tròn để chuyển tới các bài học khác nhau mà bạn đã giao cho học sinh
- Resource Center – truy cập để xem các tài liệu, bảng biểu, video và những thông tin khác liên quan tới Achieve3000
Giao bài cho học sinh
1. Giao bài qua My lessonsBước 1. Chọn biểu tượng menu góc trên cùng bên trái ở trang chủ tài khoản Teacher (3 dấu gạch ngang)
Bước 2. Bên dưới mục "PLAN & SCHEDULE", chọn My Lessons
Bước 3. Chọn xem theo danh sách bài học hoặc theo thời gian gồm ngày, tuần hoặc tháng
Bước 4. Nếu bạn phụ trách nhiều hơn 1 lớp, hãy chọn lớp mình muốn giao bài. Nếu muốn giao bài cho toàn bộ lớp học mà bạn phụ trách, chọn All classes.Bước 5. Chọn Search for more lessons ở góc bên phải màn hình.
Bước 6. Gõ tên bài học, chủ đề bạn muốn giao. Bạn cũng có thể sử dụng các mục tại Advanced Options để thu hẹp phạm vi tìm kiếm.
Bước 7. Khi bạn tìm thấy bài học ưng ý, kéo thả bài học đó vài ngày tháng bạn muốn giao ở bảng bên cạnh.
Bước 8. Để thay đổi ngày bắt đầu và kết thúc của bài giao, bấm vào thời gian hiển thị bên dưới tên bài học và thay đổi mốc mới, sau đó nhấn OK. 2. Giao bài qua chức năng SearchBước 1. Ở trang chủ tài khoản Teacher, gõ từ khóa vào ô Search rồi nhấn Enter. Bước 2. Danh sách các bài học phù hợp với tìm kiếm của bạn hiện ra. Nhấn Assign để giao bài cho cả lớp hoặc cho 1 vài học sinh cụ thể. Bước 3. Chọn ngày tháng giao bài rồi nhấn Schedule. Mốc thời gian này sẽ hiện lên ở góc trên cùng bên trái bài học. Bạn nhấn vào biểu tượng cây bút nếu muốn thay đổi mốc thời gian mới. Xem báo cáo chi tiết về tình hình học tập của học sinhĐể xem báo cáo chi tiết về tình hình học tập của học sinh, bạn truy cập Data Center bằng 2 cách sau: - Click vào biểu tượng biểu đồ được khoanh tròn như hình dưới
- Cick vào side menu, sau đó chọn "Data Center" theo dấu mũi tên đỏ trong hình dưới
Bạn có thể xem lại các hoạt động đã hoàn thành của học sinh, điểm trung bình và hồ sơ lexile - bao gồm cả tiến độ lexile từ đầu năm cho tới thời điểm hiện tại. Màn hình chính Data Center cung cấp thông tin chung về lớp học của bạn Click Class Overview để xem báo cáo chi tiết cho từng học sinh trong lớp. Bạn có thể chọn: - biểu tượng mũi tên hướng ra khỏi khung vuông để xuất báo cáo ra dưới dạng file Excel
- biểu tượng máy in để in báo cáo ra
Xem các bài học
- Để xem các bài học đã giao cho học sinh, bạn mở Side menu, chọn My lessons
- Để xem các bài học khác, bạn sử dụng chức năng tìm kiếm đã được giới thiệu ở phần trên
- Trong My lessons, các bài học được sắp xếp theo các tiêu chí:
- Collections: theo các bộ bài học, ví dụ News, Wonders...
- List: theo danh sách bài học
- Day/Week/Month/Year: theo thời gian
- Click vào mỗi bài học để xem thông tin liên quan tới bài học đó
- Click vào tên bài học màu xanh để mở bài học đó ra
Xem các bài viết của học sinhĐể xem và chấm chữa bài viết của học sinh, bạn có thể: - Click Side menu, chọn Student work trong Grade
- Click biểu tượng A+ ở góc trên cùng bên phải màn hinh
Tại màn hình chính, bạn có thể: - chọn khối lớp để xem và chấm chữa bài viết của học sinh của khối lớp đó.
- sử dụng bộ lọc thời gian để chọn phạm vi ngày mà bạn muốn xem các bài viết học sinh đã gửi. Bạn có thể chọn bất kỳ ngày nào trong năm học của mình. Ngày bắt đầu mặc định cách ngày hôm nay 1 tháng và ngày kết thúc mặc định là hôm nay.
Click tên học sinh để xem các bài viết mà học sinh đã hoàn thành. Nếu học sinh đó gửi bài viết cho nhiều hơn một bài học, các bài học sẽ xuất hiện trong danh sách thả xuống bên cạnh tên học sinh, được liệt kê từ ngày gửi sớm nhất đến gần đây nhất. Tại màn hình hiển thị bài viết của học sinh, bạn có thể: - Click Prompt để xem lại đề bài viết
- Click Article để đến với bài học có yêu cầu viết đó
- Click Rubric để xem các tiêu chí chấm điểm cho bài viết
- Click biểu tượng máy in để lựa chọn in bài viết của học sinh hoặc cả phần nhận xét của bạn
Nếu một học sinh đã gửi nhiều hơn một câu trả lời cho cùng một đề bài viết, những câu trả lời này sẽ xuất hiện trong các tab được đánh số (Response 1, Response 2…) từ trái sang phải trong bảng chấm điểm, với câu trả lời sớm nhất được liệt kê đầu tiên. - Sử dụng Teacher comment để nhập nhập nhận xét của bạn về bài làm của học sinh.
- Sử dụng công cụ Grade và Points để chấm điểm và thưởng điểm cho học sinh
- Click Send to student để gửi nhận xét và điểm bài viết tới cho học sinh. Học sinh sẽ nhận được thông tin này khi đăng nhập tài khoản Student của mình và truy cập Mailbox.
Cách lấy mã code để phụ huynh tự tạo tài khoản ParentBước 1: Đăng nhập tài khoản Teacher Bước 2: Bấm chọn mũi tên góc trên cùng bên phải màn hình, ngay cạnh tên tài khoản của bạn. Bước 3: Chọn Reports, sau đó chọn Home Edition setup instructions Bước 4: Chọn tên trường và lớp tại Which School?, Which Class? và nhấn View report để lấy mã tạo tài khoản Parent cho tất cả phụ huynh trong lớp. Nếu bạn chỉ muốn lấy mã tạo tài khoản Parent để gửi cho Phụ huynh của một học sinh, chọn tên con tại Which user?, sau đó nhấn View report. |