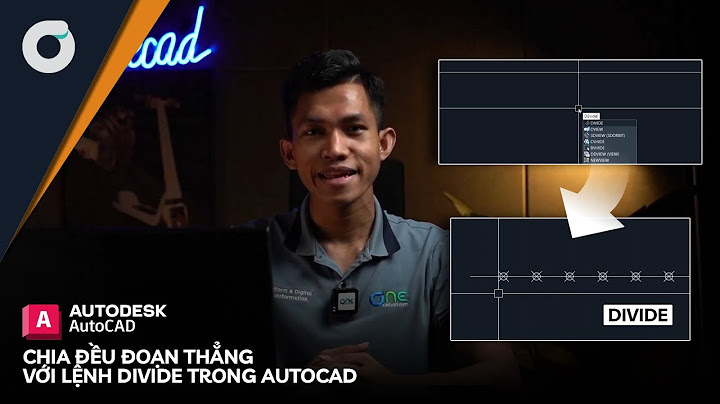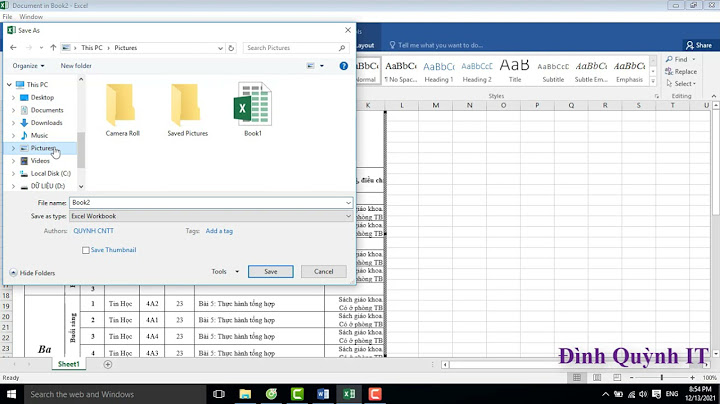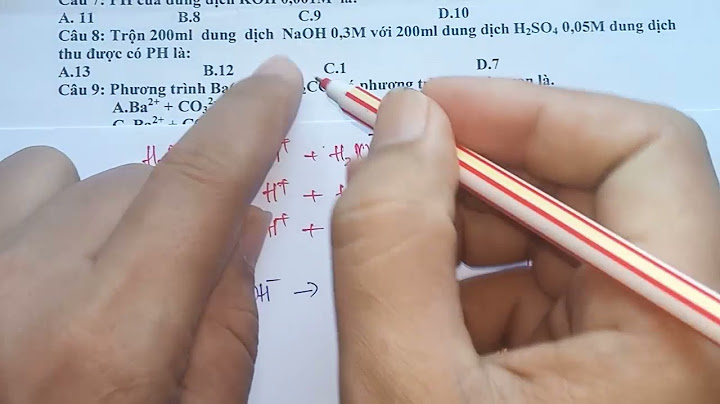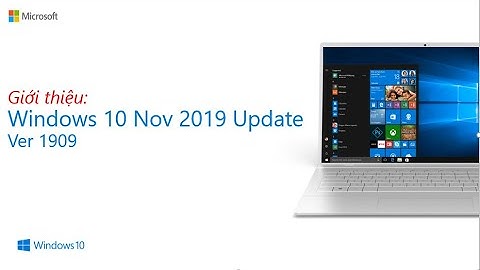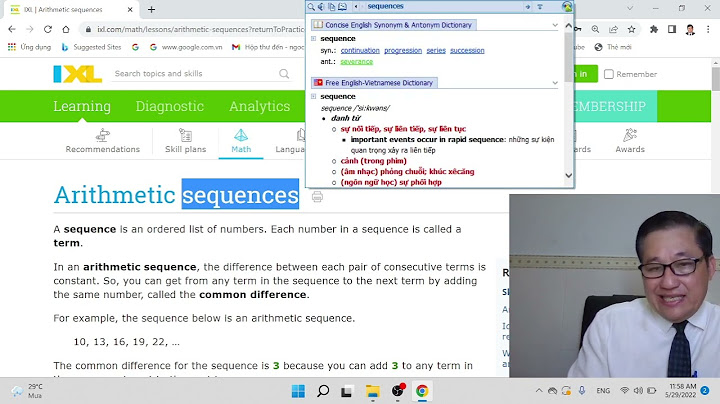Khi chúng ta nhập dữ liệu trong Word, chắc hẳn có nhiều bạn đánh số đầu dòng bằng phương pháp thủ công. Đặc biệt là lúc bạn phải ngồi đánh từng số thứ tự trong Word. Điều này sẽ gây ra những khó khăn cho những ai mới bắt đầu làm quen với Word. Chính vì thế, tính năng Numbering trong Word sẽ giúp cho người dùng định dạng đánh số tự động trong văn bản nhanh chóng hơn. Dưới đây sẽ là những điều mà bạn cần biết về Numbering trong Word. Show Tính năng Numbering trong Word hay còn gọi là tính năng đánh số đầu dòng tự động. Khi bạn nhập số, số La Mã hoặc chữ cái ở đầu dòng và nhấn phím Space để tách các đoạn thì Word sẽ tự động định dạng cho số đó thụt vào và có định dạng như 1 Numbering. Việc sử dụng tính năng này sẽ đem lại nhiều lợi ích cho người dùng Word.  Cách sử dụng NumberingBước 1: Đặt con trỏ chuột tại nơi cần đánh số → Chọn thẻ Home  Bước 2: Click chuột vào Numbering (nhấn vào dấu mũi tên). Khi đó Number Library hiện ra → Chọn Define New Numbering Format…  Bước 3: Sau khi chọn, hộp thoại tùy chọn sẽ hiển thị lên trang Word để bạn định dạng đánh số thứ tự tự động như sau:
Bước 4: Sau khi tuỳ chỉnh xong các mục, nhấn OK. Làm sao để sửa lại số bắt đầu?Bước 1: Nhấp chuột trái vào mục Numbering mà bạn muốn chỉnh sửa. Bước 2: Khi bạn chọn mục Numbering nào thì thay đổi số bắt đầu từ đó. Ví dụ Ở đây chọn số 1. Nếu chọn Numbering khác Numbering đầu tiên thì bạn Bắt Đầu Từ Danh Sách Trước Ví dụ ở đây có hai danh sách Bạn muốn hai danh sách trên thành: Danh sách sau tiếp tục đánh số từ danh sách trước. Bạn làm theo các bước sau đây nhé:
Numbering với bàn phímBước 1: Nhập 1. hay 1) để Word tự tạo numbering sau khi nhấn phím Space. Bước 2: Sau khi tự tạo numbering trong Word, dùng tổ hợp phím Ctrl + Z để đưa về văn bản kí tự bình thường. Sau khi nhấn Enter để xuống đoạn mới bạn có thể nhấn Backspace hay tiếp tục nhấn Enter để xóa numbering tự tạo. Tự đánh lại số của danh sách:
Numbering nối tiếp ở hai cột khác nhau trong TablesVới trường hợp đánh số thứ tự ở 2 cột khác nhau trong 1 bảng mà vẫn giữ được sự liên tiếp của các con số, bạn sẽ làm như sau: Bước 1: Bôi đen cột thứ 2 cần đánh số thứ tự → Chọn thẻ Home. Bước 2: Click chuột vào Numbering → Chọn định dạng số thứ tự đúng với cột thứ nhất. Bước 3: Sau khi đánh số xong → Nhấp chuột trái vào số thứ tự đã đánh ở cột thứ 2 để chọn toàn bộ số thứ tự đó → Nhấp chuột phải → Nhấn chọn Set Numbering Value. Chú ý: Chỉ chọn số thứ tự chứ không quét toàn bộ ô chứa số thứ tự nhé. Bước 4: Hộp thoại hiển thị → Click chọn Start new list → Ở mục Set value to bạn sửa thành số tiếp theo của số cuối cùng ở cột 1 → Nhấn OK. Cách tắt Numbering khi sử dụng WordKhi bạn sử dụng Word, chức năng tự động đánh số sẽ giúp bạn thao tác nhanh chóng trong quá trình soạn thảo văn bản. Nhưng đôi khi, việc này cũng khiến cho bạn khó chịu khi không cần đánh dấu văn bản. Tuy nhiên, cũng có một số người dùng Word không biết cách tắt đánh số tự động. Dưới đây là cách tắt numbering trong Word nhé! Bước 1: Vào thẻ File. Bước 2: Chọn mục Options.  Bước 3: Trên màn hình sẽ hiển thị 1 hộp thoại => Nhấn chọn mục Proofing \=> Sau đó nhấn chọn vào AutoCorrect Options  Bước 4: Nhấn chọn vào mục AutoFormat As You Type. Bước 5: Bạn bỏ dấu tick 1 trong 2 mục Automatic bulleted lists hoặc Automatic numbered lists. Sau đó nhấn OK để tắt tính năng tự động đánh số trong Word.  Cách xoá Numbering trong WordXoá Numbering trong Word cũng là cách được sử dụng phổ biến thay vì tắt Numbering. Có rất nhiều trường hợp việc đánh số tự động không mang lại lợi ích hoặc bạn làm sai và muốn xoá nó đi. Vậy thì cách đơn giản nhất mà bạn có thể làm được tính năng này như thế nào? Sau đây sẽ có 2 cách để xoá Numbering:  Cách 1: Bước 1: Bôi đen nội dung bạn đã định dạng Numbering Bước 2: Vào thẻ Home → Chọn mục Numbering Bước 3: Nhấn chọn None, việc đánh số tự động sẽ được xoá đi. Cách 2: Dùng Backspace Bước 1: Đưa con trỏ chuột vào phía trước nội dung bạn đã đặt Numbering Bước 2: Sau đó nhấn vào phím Backspace trên bàn phím của bạn. Việc đánh số sẽ được xoá bỏ. Có 1 lưu ý nhỏ là: Đây là thao tác thủ công và bạn cần làm cho từng dòng mà bạn đã đặt Numbering trước đó. Kết luận chung:Và trên đây là cách sử dụng tính năng Numbering trong Word dễ dàng và nhanh chóng. Hầu hết người dùng Word sẽ rất cần đến tính năng này trong học tập và công việc. Đây là một trong những kỹ thuật xử lý định dạng văn bản cơ bản nên lưu ý và ghi nhớ. Nó sẽ giúp quá trình làm việc của bạn dễ dàng và nhanh chóng hơn. Và đó là cách có thể giúp bạn đánh số tự động trong Word đơn giản, nhanh chóng hơn. Nếu có bất cứ thắc mắc gì về Word hãy tham khảo ngay tại https://teky.edu.vn/ của chúng tôi. Những kiến thức nhanh và hay về Word luôn sẵn sàng bên bạn! Hy vọng bài viết trên đây sẽ hữu ích với ban. Chúc bạn thành công! Xem thêm:
Với niềm đam mê với công nghệ và đổi mới giáo dục tôi mong rằng những kiến thức và những bài viết chia sẻ của mình có thể giúp 1 phần các bạn hiểu thêm về công nghệ |