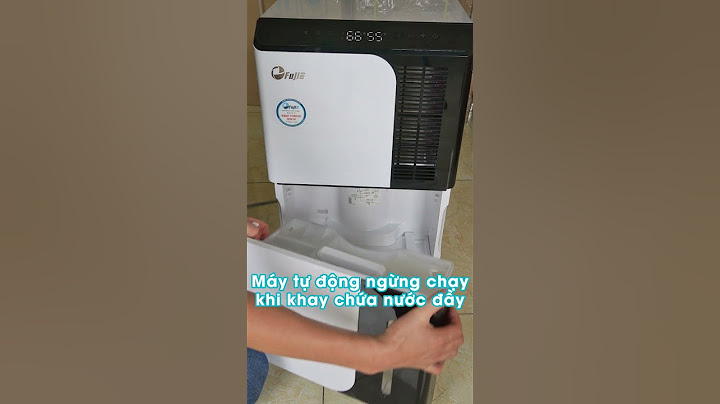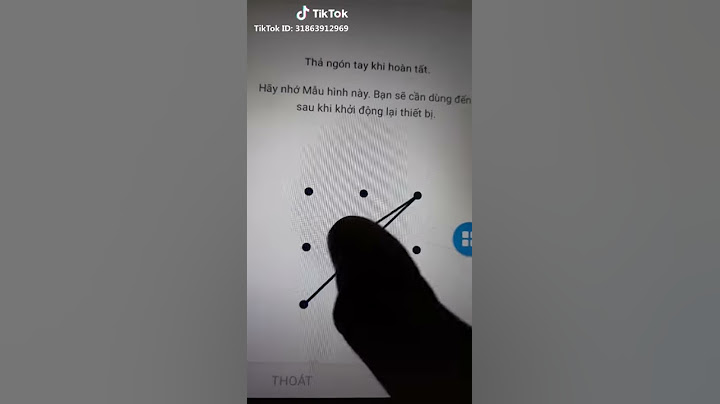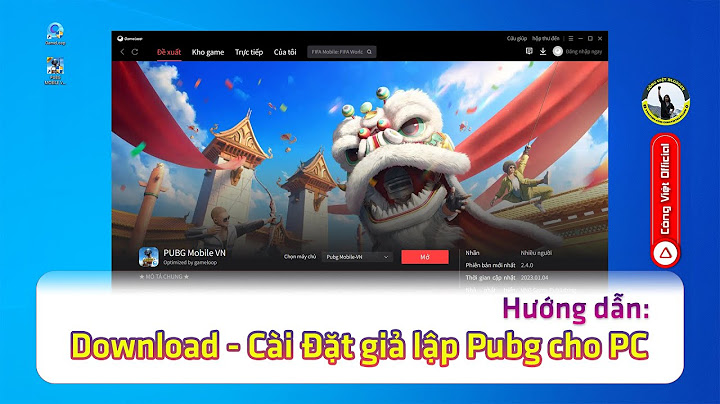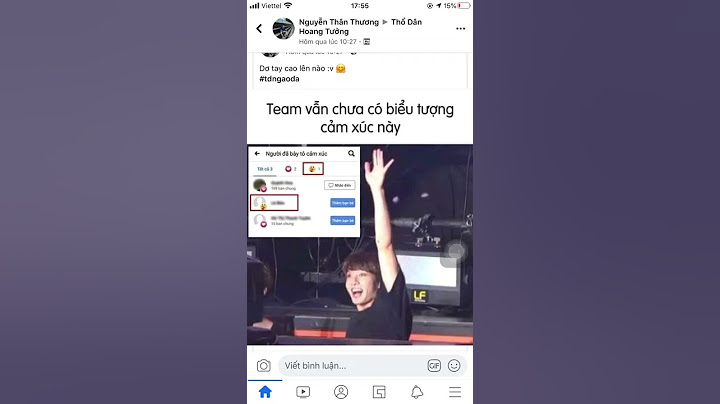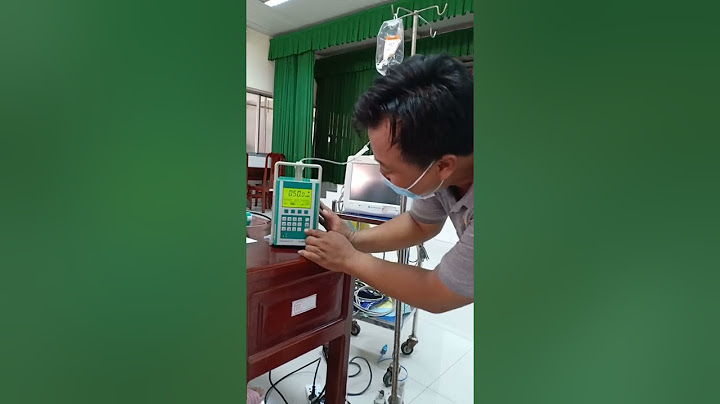OBS Studio là một trong những phần mềm livestream dễ cài đặt nhất. Có các phiên bản cũ hơn là OBS và OBS Classic Show Bước 1: Tải phần mềm OBS StudioTrước khi tải OBS Studio, bạn phải xác định máy của bạn có phần mềm Visual C++. Vì phần mềm này cần thiết để hỗ trợ cho OBS Studio. Sau khi tải về OBS Studio, bấm Run.  Cài đặt phần mềm OBS Studio  Cài đặt phần mềm OBS Studio Bước 2: Tiến hành cài đặt trên máy tínhNhấn I “Agree” sau đó nhấn Next tại các bước sau, OBS sẽ tự động được cài đặt trên máy tính, Chọn Next.  Nhấn I “Agree”  Chọn Next.  Chọn Install Đợi tới 100%, màn hình giao diện phần mềm OBS Studio sẽ hiện lên  Giao diện phần mềm OBS Studio Việc đầu tiên bạn cần phải làm sau khi khởi chạy phần mềm xong là bấm vào dấu “+”. Nó sẽ hiện ra rất nhiều tùy chọn cho các bạn. Mục đích livestream của bạn ra sao thì bạn chọn vào mục đó
 Các mục tùy chọn Hiện lên một hộp thoại sau khi bạn chọn vào đúng tùy chọn phù hợp với nhu cầu. Bạn có thể đặt tên theo sở thích của mình hoặc giữ nguyên mặc định cũng được. Đặt tên để tránh nhầm lẫn với các layer khác. Sau đó bạn nhấn “OK”  Hộp layer  Nhấn “OK” để hoàn tất việc quay màn hình Tiếp theo đó, OBS Studio sẽ quay màn hình PC của bạn. Và tới đây chúng ta sẽ làm một vài bước nữa để có thể livestream trên mạng xã hội. Ở đây, Tin Học Ngôi Sao sẽ chỉ cụ thể mạng xã hội Facebook.  Quay màn hình  Chọn “Steam”  Chọn nơi muốn chiếu livestream  Điền chính xác “Live Key”  Chọn “Video trực tiếp” ở Facebook  Bấm vào mục “Kết nối” để lấy đoạn mã “Live Key”  Lần lượt dán mã, “Apply” và “OK”  Cuối cùng chọn “Start Streaming”  Chọn nơi muốn stream xuất hiện  Điền một số thông tin để người xem biết bạn đang stream gì Và bấm “Phát trực tiếp” là hoàn thành. Mọi người có thể thấy được bạn đang làm gì trên màn hình PC của bạn một cách trực tiếp. Như vậy, Tin Học Ngôi Sao đã hướng dẫn chi tiết về cách cài đặt livestream trên PC bằng phần mềm OBS Studio rồi nhá. Nếu các bạn có thắc mắc gì comment bên dưới để bên mình hỗ trợ nhé. Chúc các bạn thành công! Phát video trực tiếp trên Facebook thông qua máy tính là cách nhanh nhất để bạn có thể chia sẻ thông tin, hình ảnh, những nội dung nào đó hay phát trực tiếp game Liên Minh Huyền Thoại, PUPG lên facebook để bạn bè cùng xem. Vậy làm thế nào để Live Stream Facebook trên laptop, máy tính chạy Windows 10. Bạn có thể tham khảo cách phát video trực tiếp Live Stream Video lên Facebook trên laptop chạy Windows 10 trong bài viết dưới đây nhé! Live stream Facebook với phần mềm OBS Studio- Bước 1: Bạn truy cập vào đây để tải về công cụ OBS Studio. - Bước 2: Mở file vừa tải về và bắt đầu tiến trình cài đặt OBS Studio. Nhấn Next để tiếp tục. - Bước 3: Bạn nhấn “I Agree” để đồng ý với tất cả các điều khoản trong quá trình cài đặt OBS Studio. - Bước 4: Sau khi tiến hành quá trình cài đặt hoàn tất, giao diện chính của OBS Studio sẽ xuất hiện. .png) - Bước 5: Bạn kích chuột phải vào ô trắng trong mục Sources, sau đó bạn tiếp tục nhấn chuột phải và mục add sẽ có một số mục cho bạn lựa chọn như sau: .png) - Monitor Capture: Phát toàn bộ những gì đang diễn ra trên màn hình lên Facebook - Windows Capture: Chỉ phát nội dung của một cửa sổ. - Image: Phát từ một nguồn ảnh. - Image Slide Show: Phát từ một Slide show ảnh - Text: Chèn chữ vào video phát trực tiếp (bạn xem hướng dẫn chi tiết trong mục 4 nhé) - CLR Browser: Phát trực tiếp một đường dẫn nào đó lên Facebook (bạn xem hướng dẫn chi tiết trong mục 4 nhé) - Video Capture Device: Phát trực tiếp từ một thiết bị quay video, trên máy tính thì nó chính là webcam đấy. - Game Capture: Phát trực tiếp một game lên Facebook - Bước 6: Xuất hiện một hộp thoại mới, bạn tiếp tục đặt tên cho màn hình mà bạn muốn tại ô Display Capture, sau đó nhấn OK để lưu lại.  - Bước 7: Bạn chọn cửa sổ nào đó mà bạn muốn livestream trên facebook tại mục Window. Sau đó bạn nhấn OK để hoàn thành.  - Bước 8: Bạn đăng nhập vào tài khoản Facebook cá nhân trên trình duyệt Chrome. Sau đó, bạn nhấn nút tạo video trực tiếp bên dưới để bắt đầu phát video livestream trên Facebook TẠO VIDEO TRỰC TIẾP TRÊN FACEBOOK - Bước 9: Sau khi sử dụng hệ thống phát Facebook Live, bạn đặt tên Video, viết lời dẫn, và lấy Server URL để dán sang khung: Stream tại Stream Key.   - Bước 10: Sau khi bạn đã nhấn OK tại mục Steam Key, bạn quay lại giao diện OBS Studio, click vào nút Start Streaming để tiến hành kết nối với Facebook và phát live stream.  - Bước 11: Tại giao diện phát trực tiếp video trên Facebook, nếu bạn thấy OK, sau đó bạn nhấn nút Phát trực tiếp ở dưới.  Như vậy là bạn đã có thể phát video livestream trực tiếp trên facebok rồi đấy. Chúc các bạn thành công. |