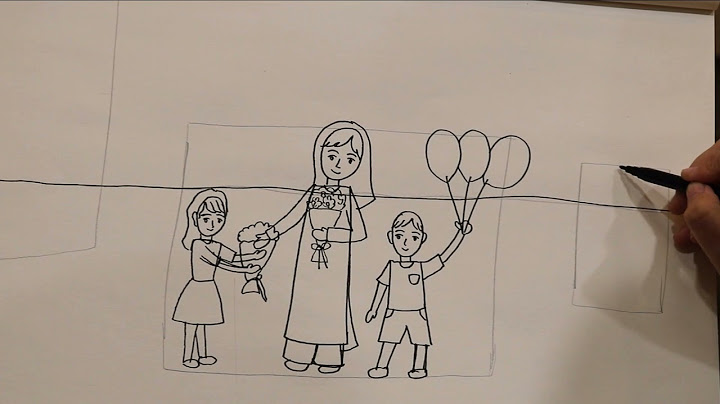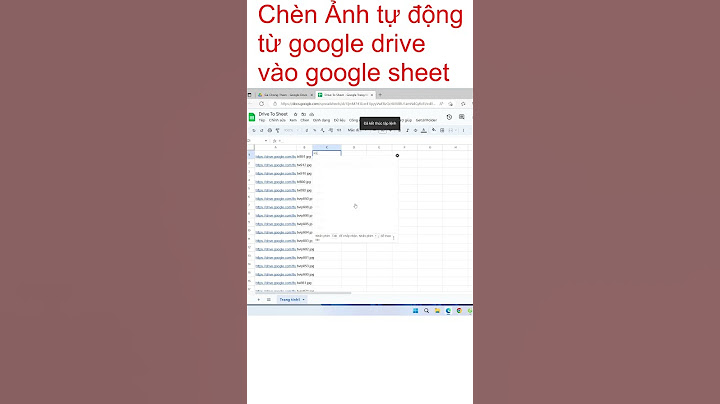Outlook là ứng dụng phổ biến được dân văn phòng sử dụng nhiều trong việc quản lý email và lịch làm việc. Tuy vậy, nhiều người dùng lại chưa biết đến và khai thác hết các tiềm năng của ứng dụng này. Hôm nay, FPT Smart Cloud sẽ hướng dẫn cách đính kèm email trong Outlook nhanh chóng, đơn giản ngay sau đây. Show
Cách đính kèm Email trong Outlook đơn giản nhấtTính năng chuyển tiếp dưới dạng tệp đính kèm của Outlook giúp người dùng nhanh chóng đính kèm email dưới dạng tệp trong một email mới. Lưu ý là giới hạn kích cỡ tệp đính kèm trong phần mềm Outlook là 20MB và 10MB đối với tài khoản Exchange (email doanh nghiệp). Thao tác nhanhĐầu tiên, người dùng cần vào phần mềm Outlook trên máy, chọn New Email \> Insert \> Attach File, chọn file đính kèm ở mục Recent Items/ Browse this PC/ Browse Web Location. Thao tác chi tiếtĐể đính kèm email trong Outlook nhanh chóng, người dùng hãy làm theo các bước hướng dẫn chi tiết dưới đây: Bước 1: Truy cập vào phần mềm Outlook trên máy tính và chọn New Email (soạn thư mới).  Bước 2: Để thêm tệp đính kèm email trong Outlook, người dùng hãy chọn Insert \> Attach File.  Bước 3: Tiếp đến, hãy chọn file mình muốn đính kèm ở phần Recent Items hoặc chọn Browse this PC để đính kèm tệp từ máy tính.  Nếu muốn đính kèm tệp từ Onedrive, người dùng chọn Browse Web Location \> Onedrive.  Một số thủ thuật đính kèm tệp vào OutlookNgười dùng có thể dùng tính năng này để đính một hoặc nhiều tệp vào bất kỳ email. Tệp đính kèm cũng có thể được thêm vào các mục trong Calendar (lịch) và Task (nhiệm vụ) của bạn . Đính kèm tệp vào mục Calendar (lịch)Làm theo hướng dẫn đây để có thể đính kèm tệp vào mục Lịch nhanh chóng:
Để đính kèm tệp vào một Task (nhiệm vụ)Tương tự, thực hiện theo 3 bước sau để gắn tệp đính kèm vào các nhiệm vụ công việc hằng ngày:
Các câu hỏi liên quan khi thao tác gửi tệp trên OutlookOutlook là phần mềm có rất nhiều tính năng hữu ích để người dùng có thể gửi, nhận và quản lý email công việc thuận tiện hơn. Các mẹo sử dụng Outlook trong phần dưới đây chắc chắn là nội dung mà rất nhiều người đang tìm kiếm. Làm sao để gửi video và các file dung lượng lớn qua Outlook?Để gửi video và file có dung lượng lớn qua Outlook, người dùng có thể thực hiện bằng 1 trong 3 cách sau:
Cách tạo cuộc hẹn và đặt lời nhắc trong Outlook?Để tạo cuộc hẹn, lời nhắc trong Outlook người dùng có thể thực hiện những thao tác sau:
Cách thay đổi kích thước ảnh khi gửi đính kèm trong Outlook?Đầu tiên, người dùng cần tạo email mới và nhập địa chỉ email của người nhận, điền tiêu đề, nội dung tin nhắn rồi chọn Insert và làm theo các bước bên dưới: 
Lời kếtTrên đây là những mẹo hữu ích và cách đính kèm email trong Outlook nhanh chóng. Mong rằng với những hướng dẫn trên, người dùng đã có thể hiểu và ứng dụng nhiều hơn các tính năng hữu ích của Outlook. Để trang bị Outlook cho nhân sự, doanh nghiệp có thể mua gói Microsoft 365 đã được tích hợp đầy đủ các phần mềm văn phòng tiện tích. Nếu doanh nghiệp quan tâm đến gói |