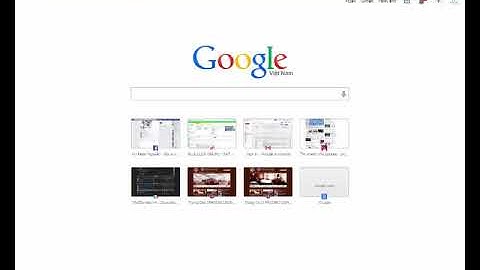Tạo danh mục bảng biểu trong Word tự động không phải là vấn đề đơn giản nếu như bạn không có được một quy trình xây dựng hợp lí. Việc tạo ra các danh mục cho các đoạn văn bản hàng trăm đến hàng nghìn trang luôn là thách thức và đòi hỏi sự cẩn thận từ người dùng Word. Show Bài viết liên quan
Tạo danh mục bảng biểu trong Word tự động là tính năng cho phép bạn tạo mục lục theo ý của mình với nhiều tùy chỉnh và được thiết kế tùy theo tùy chỉnh của bạn. Tuy vây việc tạo danh mục bảng biểu trong Word tự động lại quá khó với những người biên tập sách hay những người mới sử dụng Word.  Với hướng dẫn tạo danh mục bảng biểu trong Word tự động sẽ giúp bạn tạo mục lục tự động trong Word. Không chỉ tạo mục lục tự động trong Word mà nó bao gồm quản lý, chỉnh sửa font chữ hay update thông tin liên tục ngay khi có thay đổi do quá trình chỉnh sửa. Hướng dẫn tạo danh mục bảng biểu trong Word tự động Bước 1: Để tạo danh mục bảng biểu trong Word tự động đầu tiên bạn phải vào mục Reference sau đó lựa chọn Captions >Insert Captions. Lưu ý: Bạn phải có một đoạn văn trước khi làm thủ thuật này và ở các phần phải được đánh dấu đầu mục là Heading thì việc tạo danh mục bảng biểu trong Word tự động mới có tấc dụng,  Bước 2: Tại đây hệ thống đã có sẵn một vài cái tên cho bạn nhưng nếu muốn bạn có thể tự tạo bằng cách nhấn vào New Label.  Sau đó điền tên mình yêu thích vào.  Bước 3: Tiếp theo vào phần Numbering để tiến hành định dạng khi tạo danh mục bảng biểu trong Word tự động. Lưu ý sử dụng period (dấu chấm) cho định dạng để sau này việc tạo danh mục bảng biểu trong Word tự động trông đẹp mắt hơn.  Bước 4: Trở lại mục Home, bạn mở rộng phần Design lên rồi chọn Caption >modify.  Tại đây bạn có quyền chỉnh sửa mọi font, màu chữa nếu thích sao cho khi tạo danh mục bảng biểu trong Word tự động trở nên phù hợp và chúng ta có thể chỉnh lại được.  Bước 5: Vào lại Reference chọn Captions và lựa chọn insert table of figures.  Bước 6: Tại đây lựa chọn Caption label tùy bạn, hoặc bạn có thể lựa chọn cái mà vừa tạo lúc nãy rồi nhấn OK.  Sau đó chúng ta chỉ việc tận hưởng thành quả sau khi tạo danh mục bảng biểu trong Word tự động.  Nếu có bất cứ thay đổi nào trong phần nội dung, đặc biệt là các Heading 1,2 bạn có thể click lại vào danh mục rồi chọn Update Field để hệ thống tự động cập nhật dữ liệu. Để tạo danh mục bạn cũng cần chuẩn bị 2 phần đó là định dạng chú thích và tạo Multilevel List cho Heading 1. Định dạng chú thíchMục đích là để chú thích của bạn đẹp như ý không cần phải sửa định dạng mỗi lần chèn chú thích nữa. Nếu bạn không cần đẹp thì bỏ qua phần này :)). Bấm tổ hợp phím Alt Ctrl Shift S để gọi bảng Styles ra. Sau đó bật hiện cho Caption (chú thích) theo các bước như hình dưới. Lưu ý: nếu bạn muốn lưu lại những gì đang làm cho file văn bản mới thì bước nào bạn cũng chọn New documents based on this template trước khi OK nhé.  Sau khi anh Caption xuất hiện bên bảng Styles thì bấm vào nút sổ kế bên chọn Modify và định dạng như ý bạn.  Tạo Miltilevel List cho Heading 1Bạn phải tạo 1 cái Multilevel List cho Heading gắn với chương của bạn thì danh mục mới tự đánh số theo chương được. Thường là Heading 1 dùng cho chương. Tại tab home nhấp vào icon Multilevel List và chọn Define New Multilevel List  Bấm vào nút More dưới góc trái để mở rộng thêm phần cài đặt. Mọi thứ thì như hình phía dưới.  Lưu ý: Tiêu đề chương của mình viết hoa nên mình ghi “CHƯƠNG”, nếu tiêu đề chương của bạn viết thường thì ghi là “Chương”. Bây giờ bạn gán Heading 1 cho tiêu đề các chương của bạn, nó tự hiểu các chương đang chạy theo Multilevel List. Để con trỏ ở dòng tiêu đề chương rồi bấm vào Styles của nó.  Tạo danh mục hình ảnhHay gọi là tạo mục lục hình ảnh. Ví dụ Hiếu có 1 bức ảnh ở chương mục 1.1.1 của chương 1. Bây giờ ta chèn chú thích cho hình bằng cách nhấp chuột phải vào hình và chọn Insert Caption (chèn chú thích).  Bảng chú thích hiện ra, bạn chọn New Label (nhãn mới) và ghi “Hình” rồi nhấp OK.  Chọn Label là “Hình” hay tên mà bạn vừa tạo, sau đó nhấp Numbering và cài đặt như Hiếu đây.  OK hết, và nó sẽ xuất hiện textbox chú thích dưới ảnh, bạn ghi tên ảnh vào chú thích đó nhé.  Cũng tương tự với New Lable là “Biểu đồ”  Cuối cùng ghi thêm thông tin biểu đồ. Đừng quên ghi nguồn :))  Sau khi đã chèn hết chú thích cho bảng biểu và hình ảnh bây giờ ta xuất danh mục ra. Đặt con trỏ ở nơi muốn xuất, ở tab References chọn Insert Table if Figures như hình.  Lúc này bạn chọn Caption label (nhãn chú thích) là “Biểu đồ” hay “Hình” mà lúc nãy bạn đã tạo rồi nhấp OK.  Kết quả, đẹp không thể chỉnh phải không :))  Lời kếtTạo danh mục bảng biểu và hình ảnh theo chương sẽ giúp phần đầu bài luận hay báo cáo thực tập của bạn chuyên nghiệp hơn, người đọc chỉ cần xem những gì họ muốn mà. Nếu bạn chưa tạo được mục lục nội dung đẹp với nhiều cấp Heading thì xem bài viết trước của mình nhé. Bạn có không hiểu chổ nào hay có cách nào tiện hơn, cùng chia sẽ dưới phần thảo luận nhé! Bài viết liên quanMình hiện đang làm Data Analyst, trước đó từng làm Digital Marketing. Viết blog là một niềm vui của mình, giúp mình chia sẻ lại những kiến thức và trải nghiệm từ cuộc sống và công việc. Bạn có thể donate cho mình tại đây. |