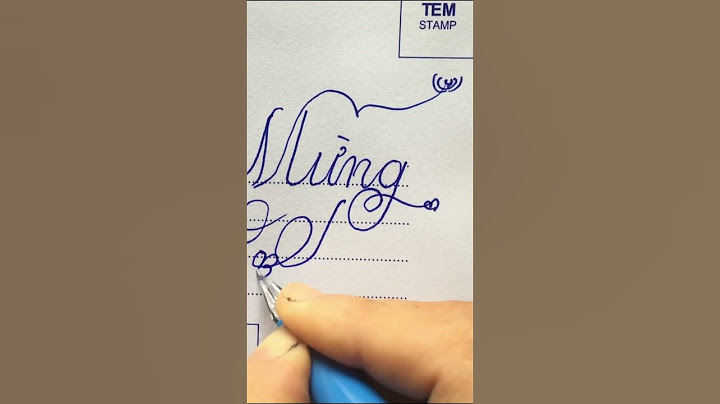Chữ ký điện tử hiện nay rất phổ biến và được nhiều người áp dụng nhờ sự tiện lợi. Thay vì phải ký văn bản thủ công như trước thì giờ đây việc ký duyệt sẽ đơn giản, nhanh chóng hơn nhiều. Vậy tạo chữ ký như thế nào? Để cập nhập thông tin này chi tiết bạn đọc quan tâm cùng Sforum tìm hiểu ngay cách tạo chữ ký điện tử cho PDF trên Excel, Word nhanh chóng nhất nhé. Show Cách tạo chữ ký điện tử PDF bằng Foxit ReaderCách tạo chữ ký điện tử PDF với Foxit Reader sẽ thực hiện theo các bước hướng dẫn sau: Bước 1: Đầu tiên bạn mở file PDF muốn chèn chữ ký vào hoặc có thể 1 file mới. Ở trong trang bạn ấn chuột trái vào biểu tượng hình cây bút màu xanh PDF Sign (Protect).  Bước 2: Tiếp đó chọn vào mục “Signature List”, chọn vào biểu tượng hình dấu cộng màu xanh. Hoặc bạn có thể chọn vào mục Create Signature cũng được.  Bước 3: Một giao diện mới sẽ xuất hiện và sẽ có 4 tùy chọn để sử dụng tạo chữ ký mới cho file PDF. Bao gồm:
Ví dụ cụ thể: Đầu tiên với Draw Signature bạn có thể vẽ, viết hoặc sáng tạo chữ ký theo cách riêng của mình. Bạn chỉ cần ấn chuột trái, giữ và rê chuột để tạo hình. Khi nào xong thì thả tay ra để kết thúc và nhấn OK để lưu lại hoặc ấn Clear để xóa chữ ký vừa tạo.  Sử dụng Import file bạn có thể chọn bất cứ ảnh chụp, logo, ảnh nền nào có sẵn trong máy tính. Bạn chỉ cần ấn chuột trái vào ảnh rồi Open là được.  Ở tùy chọn Paste from Clipboard bạn có thể sử dụng màn hình làm chữ ký. Thực hiện bằng cách nhấn phím chụp màn hình (PrtSc SysRq) để chụp lại ảnh muốn làm chữ ký điện tử. Tiếp đến bạn chọn Paste from Clipboard và CTRL + V để dán vào văn bản. Cuối cùng là ấn Save để lưu lại nhé bạn.  Còn ở tùy chọn Type Signature bạn viết chữ ký muốn dùng vào khung yêu cầu. Sau đó chọn font chữ trong Recommended fonts để hệ thống tự thiết kế chữ ký cho bạn.  Hoặc bạn cũng có thể chọn “All fonts” để Foxit Reader thiết kế cho bạn chữ ký độc đáo. Sau đó chọn OK để lấy sử dụng ngay nhé.  Lưu ý:
Cách tạo chữ ký điện tử PDF bằng Adobe ReaderSử dụng Adobe Reader để tạo chữ ký điện tử trong PDF thật dễ dàng và cũng tương tự Foxit Reader. Các bước bao gồm: Bước 1: Đầu tiên bạn cần phải tải Adobe Reader về máy tính để cài đặt. Sau đó mở file PDF bằng phần mềm Adobe Acrobat. Bước 2: Bạn ấn chọn tổ hợp phím Shift + F4 để kích hoạt thanh công cụ, chọn Fill & Sign.  Bước 3: Chọn Sign (Ký) => Chọn Add Signature (Thêm Chữ ký).  Bước 4: Một cửa sổ hiện ra sẽ cung cấp cho bạn 3 tùy chọn gồm: Type (Nhập tên), Draw (Vẽ) và Image (Hình ảnh). Bạn chọn 1 trong 3 tùy chọn đó, xong thì nhấn nút Apply để hoàn tất.  Bước 5: Điều chỉnh kích thước chữ ký bên trong file PDF theo như ý muốn.  Cách tạo chữ ký điện tử trong Excel đơn giảnCách tạo chữ ký điện tử trên Excel sẽ đơn giản hơn nhiều khi bạn làm theo các hướng dẫn chi tiết sau: Bước 1: Bạn hãy mở file excel mình muốn tạo chữ ký lên. Tiến đến để con trỏ chuột tại vị trí mà bạn muốn đặt chữ ký. Chọn Insert trên thanh công cụ => chọn mục Text.  Bước 2: Một thanh cuộn hiện ra bạn chọn Signature Line => Microsoft Office Signature Line.  Bước 3: Hộp thoại Signature Setup hiện ra và bạn có thể chọn các mục để nhập chữ ký gồm:
\=> Sau khi chỉnh sửa xong nhấn OK để hoàn tất chữ ký.  Bước 4: Chữ ký đã hiển thị ở vị trí bạn đặt trỏ chuột lúc đầu. Bạn điều chỉnh kích thước của chữ ký cho phù hợp với văn bản như mong muốn.  Bạn cũng có thể ấn chuột phải vào chữ ký chọn mục Format Picture.  Cửa sổ Format Picture hiện ra bạn chọn thẻ size kích thước điều chỉnh. Thay đổi kích thước tại mục Height và Width ở size and rotate.  Bước 5: Nếu bạn muốn thay đổi nội dung chữ ký điện tử thì ấn chuột phải chọn “Signature Setup”. Hộp thoại hiện ra và bạn tiến hành sửa là được.  Bước 6: Nếu như bạn không muốn dùng chữ ký đó thì ấn chuột phải chọn Cut hoặc chọn Backspace để xóa chữ ký.  Cách scan tạo chữ ký điện tử online trên file Word đơn giảnViệc scan chữ ký điện tử trong Word sẽ mang đến nhiều tiện lợi nhanh chóng khi bạn cần xử lý nhiều văn bản. Thay vì phải ký in văn bản ra ký thủ công mất thời gian thì bạn có thể scan chữ ký vào file word nhé. Cách làm như sau: Bước 1: Đầu tiên bạn ký bằng bút mực đen trên giấy trắng, điều này sẽ giúp quá trình scan chữ ký rõ ràng hơn.  Bước 2: Điện thoại của bạn có phần mềm scan chữ ký rồi thì hãy mở ra để chụp ảnh nhé. Nếu không có bạn có thể tải ứng dụng CamScanner miễn phí về để dùng. Chúng thích hợp cho cả hệ điều hành IOS và hệ điều hành Android.  Bước 3: Gửi file ảnh chữ ký trên điện thoại vào máy tính. Bạn có thể chọn gửi qua Zalo hoặc Facebook rồi đăng nhập tải về nhé. Bước 4: Khi chụp chữ ký trên giấy bạn sẽ thấy phần nền trắng và lúc chèn vào văn bản sẽ khác với màu nền. Để khắc phục trường hợp này bạn cần phải xóa nền, tách nền cho chữ ký.
Bước 5: Bạn truy cập vào trang word muốn chèn chữ ký. Tiếp đến chọn Pictures để tải ảnh chữ ký vừa được xoá nền.  Bước 6: Như vậy bạn đã tải thành công scan chữ trên word rồi đó. Bạn chỉ cần tùy chỉnh lại kích cỡ chữ ký sao cho phù hợp với văn bản là được.  Lời kếtVới toàn bộ hướng dẫn chi tiết trên bài viết sẽ giúp bạn đọc biết cách tạo chữ ký điện tử PDF trong excel, word nhanh chóng, đơn giản nhất. Với việc tạo chữ ký như này thì việc ký nhiều văn bản không còn là nỗi lo nữa. Khi đó sẽ giúp bạn tiết kiệm nhiều thời gian, công sức để làm nhiều việc khác hiệu quả hơn. Nếu có gì chưa rõ hoặc cần biết thêm các thông tin khác bạn hãy liên hệ với Sforum ngay nhé. |