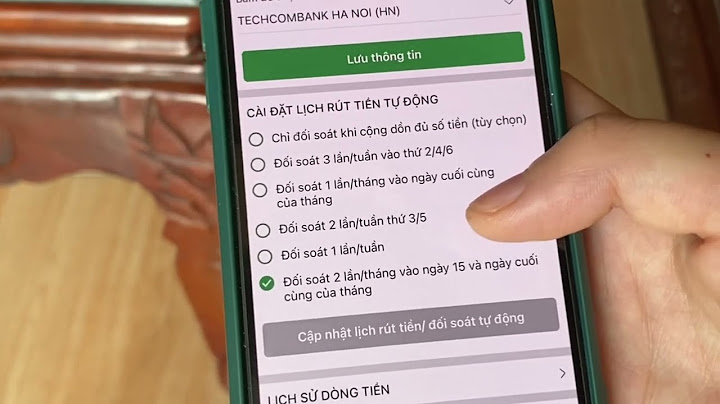Bạn chỉ cần in vài cuốn tập thơ của mình tặng bạn bè, hay vài cuốn cẩm nang kỹ thuật sưu tầm được để tham khảo...? Trường hợp này thì không cần phải dùng đến những phần mềm chế bản chuyên nghiệp, Word 2010 cũng có thể đáp ứng được yêu cầu của bạn Đôi khi trong công việc, bạn cần phải tạo ra bộ tài liệu dưới dạng một cuốn sách nhỏ gọn. Để nhanh chóng “xuất bản” được cuốn sách theo ý của mình, bạn có thể sử dụng chính Microsoft Word 2010 để thực hiện. - Đầu tiên, soạn thảo hoàn chỉnh tài liệu mà bạn muốn đóng gói thành dạng một cuốn sách. - Trên giao diện ribbon, bạn chọn thẻ Page Layout, tiếp theo bấm nút có hình mũi tên phía dưới cùng bên góc phải để chọn hộp thoại Page Setup.   - Trong hộp thoại mới xuất hiện, bạn bấm chuột vào hình mũi tên hướng xuống tại mục Multiple pages và chọn Book fold để đặt trang tài liệu vào một khổ giấy nằm ngang. Mục Gutter (chọn khoảng cách của gáy sách) bạn có thể chọn từ 0 - 1 tùy thích. Mỗi khi thay đổi tùy chọn, khung Preview sẽ hiển thị kết quả cho bạn xem trước. Còn lại các mục Top, Bottom, Inside và Outside bạn có thể chọn lại 1. Bấm nút OK sau mỗi lần thiết lập. - Tiếp theo bạn chuyển qua thẻ Paper để chọn khổ giấy cần dùng tại khung Paper size, chọn xong, bấm OK.  Sau khi xong xuôi, tùy theo nhu cầu mà bạn có thể chèn số trang cho cuốn sách của mình, bằng các truy cập vào menu Insert > Page Number để chọn. Bạn cũng có thể chèn header, footer tùy thích.  Cuối cùng, truy cập vào menu File > Print để in ra thành sách. Để tiết kiệm, khi in bạn có thể chọn Print > Manually Print on Both Sides > Manually Print on Both Sides để in sách ra cả hai mặt giấy. Chèn các ký tự phân tách— chẳng hạn như dấu phẩy hoặc tab—để cho biết nơi chia văn bản thành các cột bảng. Lưu ý: Nếu bạn có dấu phẩy trong văn bản của bạn, hãy dùng tab làm ký tự phân tách.
Chuyển đổi bảng thành văn bản
Bạn cần thêm trợ giúp?Bạn muốn xem các tùy chọn khác?Khám phá các lợi ích của gói đăng ký, xem qua các khóa đào tạo, tìm hiểu cách bảo mật thiết bị của bạn và hơn thế nữa. Cộng đồng giúp bạn đặt và trả lời các câu hỏi, cung cấp phản hồi và lắng nghe ý kiến từ các chuyên gia có kiến thức phong phú. |