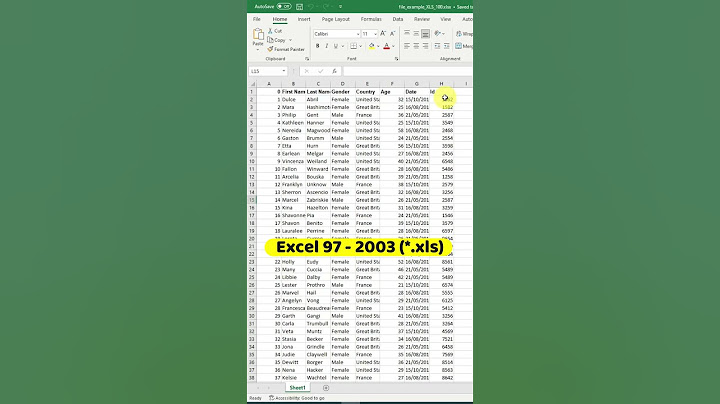Máy in được biết đến là thiết bị được sử dụng rộng rãi tại các doanh nghiệp, văn phòng, cá nhân,… nhằm giúp giải quyết công việc, học tập. Bạn mới mua và sử dụng dòng máy in HP? Bạn đang loay hoay không biết cách in 2 mặt giấy? Bài viết hôm nay Trung tâm sửa chữa máy in 24h sẽ hướng dẫn bạn cách in 2 mặt máy in HP một cách đơn giản và hiệu quả nhất, cùng tìm hiểu ngay! Show  Xem thêm: Sửa máy in tại nhà Hà Nội nhận ngay ƯU ĐÃI 20% đối với 5 khách hàng đầu tiên liên hệ Hotline: 0985 63 7368 – 0915 09 7368 Bấm Gọi Ngay Lưu ý trước khi in 2 mặt máy in HPĐể có được một bản in đẹp như mong muốn và đạt được kết quả tốt nhất mọi người cần lưu ý các vấn đề sau:
Video hướng dẫn đổ mực máy in HP tại nhà Hà Nội Hướng dẫn in 2 mặt máy in HPĐội ngũ kỹ thuật tại Trung tâm sửa chữa máy in 24h xin chia sẻ tới mọi người quy trình các bước in 2 mặt máy in HP, cùng tham khảo ngay:


Trên đây là những chia sẻ từ Trung tâm sửa chữa máy in 24h hướng dẫn mọi người cách in 2 mặt máy in HP, hy vọng với kiến thức hữu ích trên sẽ giúp mọi người thực hiện thành công và đạt được hiệu quả tốt nhất trong công việc in ấn hàng ngày. Bài viết được tư vấn chuyên môn bởi ông Võ Văn Hiếu – Giám đốc kỹ thuật của Trung tâm sửa chữa điện lạnh – điện tử Limosa. Bạn đang dùng máy in HP nhưng chưa biết cách photo 2 mặt trên máy in HP. Bài viết dưới đây Trung tâm sửa chữa điện lạnh – điện tử Limosa sẽ trình bày đến đến các cách thức để có thể dễ dàng photo 2 mặt với máy in HP.  MỤC LỤC 1. Dùng máy in HP có tốt không?HP từ lâu đã là thương hiệu vô cùng nổi tiếng trên thị trường. Đi cùng với các sản phẩm laptop chất lượng và nổi bật thì HP còn cung cấp các loại máy khác phục vụ nhu cầu nhịp sống hiện đại trong đó không thể thiếu máy in. Và bạn có thể dễ dàng thực hiện các thao tác photo với máy in hãng này.
Từng dòng sản phẩm từ HP đều được kỳ công tỉ mỉ bởi đội ngũ kỹ thuật viên có chuyên môn cao và luôn được chú trọng về mặt kỹ thuật. Máy in cũng vậy, thông thường những chiếc máy in đều sẽ ứng dụng tính năng để in hay photo đều rất nhanh.
Các sản phẩm máy in HP có thiết kế vô cùng nhỏ gọn và có thể thuận tiện bày trí ở bất kì đâu từ trong phòng khách, văn phòng làm việc và thậm chí là cả trong phòng ngủ.
Bảng điều khiển của máy in được thiết kế khá hiện đại cùng với màn hình LED sẽ giúp người dùng có thể dễ dàng quan sát và chọn các chức năng. Từ đó cũng giúp công việc in ấn, hay liên quan đến văn bản, giấy tờ trở nên tiện lợi và chuyên nghiệp hơn.
Máy in hãng HP thường sử dụng công nghệ laser trắng đen cho ra chất lượng trang giấy in hay photo ra có độ nét rõ ràng, vô cùng sạch sẽ và không bị nhòe.  2. Hướng dẫn cách photo 2 mặt trên máy in HPMáy in HP ở nhiều phiên bản có chức năng photo với màn hình đẹp, phím nổi và dễ dàng trong thao tác hơn. Máy in có kèm các chức năng photo để phục vụ công việc in, copy và scan với bản in photo đạt chất đậm rõ và có độ chính xác mực cao. Để có thể photo được 2 mặt trên máy in HP bạn có thể làm theo các bước sau: Bước 1: Bạn cần chọn tài liệu cần photo cũng như chuẩn bị giấy photo. Bước 2: Đặt giấy photo vào khay nạp giấy, lưu ý sao cho phía giấy sẽ được in/photo ở mặt trên. Bước 3: Bạn chọn vào tùy chọn “Copy” (Sao chép) ở trên màn hình LCD của máy in. Bước 4: Trên màn hình, thì bạn chọn “Duplex” (2 mặt) và sau đó chọn tiếp tùy chọn “long-edge binding” (Gắn liền cạnh dài). Bước 5: Bạn cần chọn số bản copy cần in và chọn vào nút “Start” (Bắt đầu) để có thể bắt đầu quá trình photo. Sau khi máy in hoàn tất quá trình xử lý, bạn sẽ có được bản sao 2 mặt của tài liệu. Nếu bạn muốn in nhiều bản sao, thì cứ thực hiện lại các bước trên cho từng bản sao. Một lưu ý là trước khi photo 2 mặt, bạn hãy kiểm tra các thiết lập của máy in để chắc chắn rằng các thiết lập đang đúng và phù hợp với những tài liệu cần in. Ngoài ra, để duy trì được chất lượng photo tốt, bạn cần sử dụng giấy có chất lượng cao và đảm bảo rằng giấy photo được đặt đúng cách trong khay nạp giấy.  3. Cách photo 2 mặt trên máy in HPNgoài cách photo 2 mặt trên máy in HP thì có lẽ bạn cũng cần biết thêm về các bước để có thể in 2 mặt các loại tài liệu. Trong bài này, Trung tâm sửa chữa điện lạnh – điện tử Limosa cũng sẽ chia sẻ đến bạn.
Đâu tiên, bạn cần nhấn tổ hợp phím Ctrl + P. Kế đến, tại bản điều khiển trên mắt tính, bạn chọn Print One Sided in chế độ 1 mặt, hoặc là chọn Print on Both Sides in chế độ 2 mặt tự động. Cuối cùng là bạn cần chọn lật theo chiều nào: Flip pages on long edge là In 2 mặt lật ngang và Flip pages on short edge: In 2 mặt lật lên. Sau đó bạn nhấn chọn In. Như thế là hoàn tất.
Ở trong phần Settings thì bạn tiến hành đổi Print One Sided thành Print on Both Sides, điều này là để bạn chọn chế độ in 1 trang hay toàn bộ trang. Kế đến bạn cũng chọn Flip pages on long edge để lật trang in phía sau theo chiều dài của trang giấy hoặc là Flip pages on short edge để thực hiện việc lật trang in phía sau theo chiều rộng của trang giấy. Tùy theo văn bản của bạn được trình bày như thế nào để chọn các tùy chỉnh này nhé. Sau đó bạn nhấn vào nút lệnh In.
Đối với các loại máy in HP có hỗ trợ in hai mặt giấy thì bạn chỉ cần thao tác đơn giản là mở file PDF lên. Kế đến bạn chọn vào mục Print, sau đó bạn kéo xuống và tick chọn vào mục Print on both sides of paper. Cuối cùng bạn nhấn OK để có thể in hai mặt giấy tự động. Như thế là hoàn thành việc in tài liệu PDF 2 mặt. Trên đây là những cách photo 2 mặt trên máy in HP cũng như cách để bạn có thể in nhanh 2 mặt các tài liệu. Nếu như bạn cần thêm dịch vụ hỗ trợ sửa máy của Trung tâm sửa chữa điện lạnh – điện tử Limosa thì hãy gọi qua HOTLINE 1900 2276 để được giúp đỡ và tư vấn cụ thể nhé. |