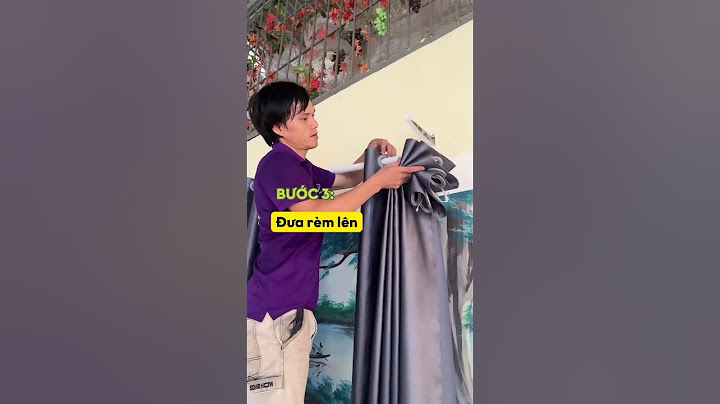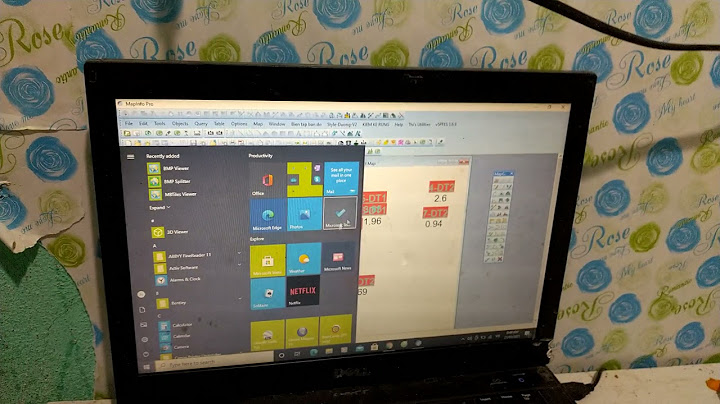USB là phương tiện thông dụng với người dùng máy tính. Cụm từ Format USB có thể tạm dịch là “định dạng lại ban đầu USB”. Khi cần xóa hết dữ liệu hoặc chuyển đổi định dạng USB… thì sẽ cần đến chức năng Format. Có thể hiểu đơn giản, Format USB tức là đưa USB về trạng thái như khi mới mua về. Trong bài viết này, MacSG sẽ hướng dẫn các bạn cách đơn giản nhất để Format USB khi sử dụng MacBook. Format USB trên MacBookBước 1: Cắm USB vào MacBook (nếu Mac của bạn không có cổng USB A thì có thể dùng thêm thiết bị chuyển đổi). Bước 2: Trên máy tính, truy cập Application và chọn Utilities.  Bước 3: Trong cửa sổ Utilities, nhấp vào biểu tượng Disk Utility.  Bước 4: Cửa sổ Disk Utility sẽ hiện lên. Trong danh sách bên trái, tìm và click chọn vào tên ổ USB mà bạn muốn format, như ở đây là ổ TOSHIBA.  Bước 5: Click vào nút Erase ở thanh công cụ phía trên cửa sổ.  Bước 7: Làm theo các thao tác sau đây: Tại mục Name, bạn có thể đặt tên khác cho ổ đĩa hoặc giữ nguyên. Tại mục Format, bạn có thể chọn định dạng exFAT, FAT32, hoặc Mac OS Extended (Journaled). Trong đó: Mac OS Extended (Journaled): hay còn gọi là HFS+, là định dạng hệ thống tập tin mặc định trên Mac. Giả sử nếu muốn sao lưu Macbook bằng Time Machine, bạn có thể lựa chọn sử dụng định dạng này MS-DOS (FAT32): Định dạng này khá phổ biến, được sử dụng trên nhiều hệ điều hành bao gồm cả Mac, Windows và Linux. Chỉ có điều với định dạng này các file được giới hạn trong khoảng 4GB hoặc ít hơn. ExFAT: Là hệ thống tập tin đa nền tảng, tức là được sử dụng rộng rãi trên các hệ điều hành giống hệ thống tập tin FAT cũ, nhưng không giới hạn kích thước file. Bạn có thể chọn định dạng này nếu muốn sử dụng cho cả Windows và Mac  Tuy nhiên vì hầu hết các USB đều được định dạng dành cho hệ điều hành Windows, nên nếu bạn thường xuyên sử dụng chiếc USB này trên máy tính này thì hãy chọn định dạng Mac OS Extended. Đây là loại định dạng được thiết kế để tương thích hoàn toàn với với máy Macbook.  Bước 8: Click và nút Erase dưới góc phải của hộp thoại  Bước 8: Chờ đến khi quá trình format hoàn thành thì click vào Done là xong.  Lưu ý: khi thực hiện quá trình này, nghĩa là mọi dữ liệu sẽ bị xóa trên USB. Vì thế, hãy đảm bảo rằng bạn đã sao chép dữ liệu quan trọng trước khi Format USB. Vừa rồi, MacSG đã cùng hướng dẫn các bạn cách Format USB đơn giản nhất. Hy vọng sẽ có thêm kiến thức bổ ích cho các bạn. Đừng quên chia sẻ bài viết và thường xuyên truy cập |