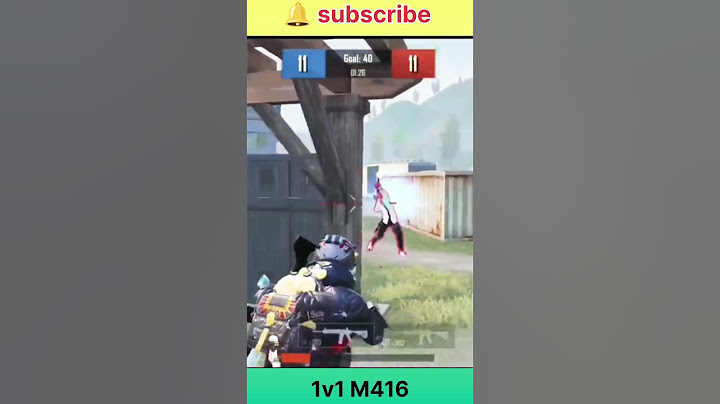Trong Microsoft Word, bạn có thể điều chỉnh kích cỡ bảng và kích thước cột và hàng, theo cách thủ công hoặc tự động. Bạn cũng có thể thay đổi kích cỡ của nhiều cột hoặc hàng và sửa đổi khoảng cách giữa các ô. Để tìm hiểu cách thêm bảng vào tài liệu, xem mục Chèn bảng. Trong bài viết này
Thay đổi độ rộng cộtĐể thay đổi độ rộng cột, thực hiện một trong những thao tác sau đây: - Để sử dụng chuột, hãy đặt con trỏ ở bên phải đường biên cột mà bạn muốn di chuyển cho đến khi trỏ chuột trở thành con trỏ đổi kích cỡ , rồi kéo đường biên cho đến khi cột có độ rộng bạn muốn.
- Để thay đổi độ rộng thành một số đo cụ thể, hãy bấm vào một ô trong cột mà bạn muốn đổi kích cỡ. Trên tab Bố trí, trong nhóm Kích cỡ Ô, bấm vào hộp Độ rộng Cột của Bảng, rồi chỉ định các tùy chọn bạn muốn.
- Để các cột trong bảng tự động khớp với nội dung, hãy bấm vào bảng của bạn. Trên tab Bố trí, trong nhóm Kích cỡ Ô, bấm vào Tự Khớp, rồi bấm vào Tự Khớp Nội dung.
- Để sử dụng thước, chọn một ô trong bảng, rồi kéo vạch dấu trên thước. Nếu bạn muốn biết số đo chính xác của cột trên thước, hãy nhấn và giữ ALT khi bạn kéo vạch dấu.
Thay đổi chiều cao hàngĐể thay đổi chiều cao hàng, thực hiện một trong những thao tác sau đây: - Để sử dụng chuột, hãy đặt con trỏ lên đường biên hàng mà bạn muốn di chuyển đến khi trỏ chuột trở thành con trỏ đổi kích cỡ , rồi kéo đường biên.
- Để đặt chiều cao hàng thành một số đo cụ thể, hãy bấm vào một ô trong hàng mà bạn muốn đổi kích cỡ. Trên tab Bố trí, trong nhóm Kích cỡ Ô, bấm vào hộp Chiều cao Hàng của Bảng, rồi chỉ định các tùy chọn bạn muốn.
- Để sử dụng thước, chọn một ô trong bảng, rồi kéo vạch dấu trên thước. Nếu bạn muốn biết số đo chính xác của hàng trên thước, hãy nhấn và giữ ALT khi bạn kéo vạch dấu.
Đặt cho nhiều cột hoặc hàng có cùng kích cỡ
- Chọn các cột hoặc hàng bạn muốn đặt cùng kích cỡ. Bạn có thể nhấn CTRL trong khi bạn chọn một số phần không nằm cạnh nhau.
- Trên tab Bố trí, trong nhóm Kích cỡ Ô, bấm vào Phân bố Cột hoặc Phân bố Hàng .
ĐỂ CHỌN THỰC HIỆN NHƯ SAU Toàn bộ bảng Đặt con trỏ lên bảng cho đến khi núm điều khiển di chuyển bảng xuất hiện, rồi bấm vào núm điều khiển di chuyển bảng.Một hàng hoặc nhiều hàng Bấm vào phía bên trái của hàng. Một cột hoặc nhiều cột Bấm vào đường lưới hoặc đường biên trên cùng của cột. Ô Bấm vào cạnh trái của ô. Tự động đổi kích cỡ cột hoặc bảng với tính năng Tự KhớpTự động điều chỉnh bảng hoặc cột để khớp với kích cỡ nội dung của bạn bằng cách sử dụng nút Tự Khớp. - Chọn bảng của bạn.
- Trên tab Bố trí, trong nhóm Kích cỡ Ô, bấm vào Tự Khớp.
- Thực hiện một trong những thao tác sau đây.
- Để tự động điều chỉnh độ rộng cột, hãy bấm vào Tự Khớp Nội dung.
- Để tự động điều chỉnh độ rộng bảng, hãy bấm vào Tự Khớp Cửa sổ.
Lưu ý: Chiều cao hàng tự động điều chỉnh theo kích cỡ của nội dung cho đến khi bạn thay đổi theo cách thủ công.
Tắt tính năng Tự KhớpNếu bạn không muốn tính năng Tự Khớp tự động điều chỉnh độ rộng cột hoặc bảng của mình, bạn có thể tắt tính năng đó. - Chọn bảng của bạn.
- Trên tab Bố trí, trong nhóm Kích cỡ Ô, bấm vào Tự Khớp.
- Bấm vào Độ rộng Cột Cố định.
Đổi kích cỡ toàn bộ bảng theo cách thủ công
- Đặt con trỏ lên bảng cho đến khi núm điều khiển đổi cỡ bảng xuất hiện ở góc dưới bên phải của bảng.
- Đặt con trỏ trên núm điều khiển đổi kích cỡ bảng cho đến khi trỏ chuột trở thành mũi tên hai đầu .
- Kéo đường biên bảng cho đến khi bảng có kích thước bạn muốn.
Thêm hoặc thay đổi khoảng trống bên trong bảngĐể thêm khoảng trống bên trong bảng, bạn có thể điều chỉnh lề ô hoặc dãn cách ô. Lề ô nằm bên trong ô của bảng, chẳng hạn như mũi tên màu lam ở trên cùng của đồ họa. Dãn cách ô nằm giữa các ô, chẳng hạn như mũi tên màu cam ở dưới cùng. - Bấm vào bảng.
- Trên tab Bố trí, trong nhóm Căn chỉnh, bấm vào Lề Ô, rồi trong hộp thoại Tùy chọn Bảng
- Thực hiện một trong những thao tác sau đây:
- Bên dưới Lề ô mặc định, nhập số đo mà bạn muốn điều chỉnh các lề Trên cùng, Dưới cùng, Trái hoặc Phải.
- Bên dưới Dãn cách ô mặc định, hãy chọn hộp kiểm Cho phép dãn cách giữa các ô, rồi nhập số đo mà bạn muốn.
Lưu ý: Thiết đặt mà bạn chọn sẽ chỉ sẵn dùng trong bảng hiện hoạt. Bất kỳ bảng mới nào mà bạn tạo sẽ sử dụng thiết đặt mặc định ban đầu. Bạn cần thêm trợ giúp?
Bạn muốn xem các tùy chọn khác?Khám phá các lợi ích của gói đăng ký, xem qua các khóa đào tạo, tìm hiểu cách bảo mật thiết bị của bạn và hơn thế nữa. Cộng đồng giúp bạn đặt và trả lời các câu hỏi, cung cấp phản hồi và lắng nghe ý kiến từ các chuyên gia có kiến thức phong phú. |