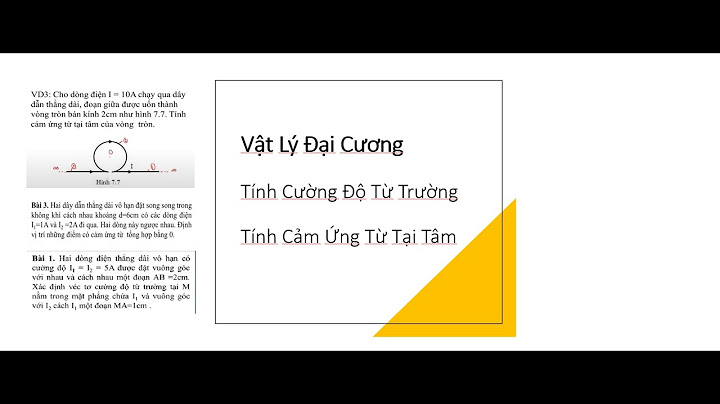Pen Tool, một công cụ quan trọng trong Photoshop, không chỉ giúp bạn lựa chọn các hình khó mà còn tạo ra những đường vẽ chính xác. Trong lĩnh vực thiết kế, Pen Tool thường được coi như bút thần, là một phép màu cho sự sáng tạo không giới hạn. Hãy cùng Công Ty Quảng Cáo Marketing Online Limoseo khám phá cách sử dụng Pen Tool trong Photoshop một cách linh hoạt và sáng tạo trong Photoshop. Show
 MỤC LỤC 1. Khám phá Pen Tool trong PhotoshopBước đầu trong quá trình tìm hiểu công cụ Pen Tool, chúng ta cần nắm rõ một số thông tin cơ bản của phần mềm này như khái niệm, ticnhs phổ biến và lợi ích của nó. Pen Tool trong Photoshop giúp bạn tạo các đường Path từ các điểm khác nhau trên hình ảnh. Những đường Path này có thể chuyển đổi thành các vùng chọn, làm hài lòng những người yêu thích việc cắt ghép hình ảnh. Để trở thành chuyên gia sử dụng Pen Tool, bạn cần nắm vững cách thức và kỹ thuật của công cụ này. Sự thành thạo trong việc sử dụng Pen Tool giúp bạn nhanh chóng và hiệu quả trong công việc thiết kế. Trong Photoshop, Pen Tool không chỉ được sử dụng để tạo vùng chọn, mà còn để tô màu và cắt ghép các đối tượng. Bằng cách kết hợp Pen Tool với Magic Wand Tool, bạn có thể tạo ra các vùng chọn phức tạp một cách dễ dàng. Với Pen Tool, không có giới hạn cho sự sáng tạo của bạn. Hãy bắt tay vào thực hành và khám phá những tiềm năng đầy kỳ diệu của công cụ này trong thế giới thiết kế. Nếu bạn cần thêm hướng dẫn hoặc có bất kỳ câu hỏi nào, đừng ngần ngại để lại bình luận dưới đây. Unica luôn sẵn lòng hỗ trợ bạn trên hành trình sáng tạo của mình.  Sử dụng công cụ Pen Tool trong phần mềm Photoshop không còn là điều khó khăn nếu bạn biết cách áp dụng nó đúng cách. Đặc biệt, với những người mới chạm vào Photoshop, việc sử dụng Pen Tool có thể trở nên rối bời. Dưới đây là hướng dẫn cách sử dụng Pen Tool trong Photoshop của chúng tôi để giúp bạn vượt qua mọi thách thức và tạo ra những tác phẩm sáng tạo. 2.1 Dùng Pen Tool trong Photoshop để vẽ đường thẳng
2.2 Dùng Pen Tool trong Photoshop để vẽ đường cong
2.3 Dùng Pen Tool trong Photoshop để cắt ảnhNếu bạn mới bắt đầu sử dụng Pen Tool, việc cắt ảnh bằng công cụ này trong Photoshop có thể là một thách thức. Dưới đây là hướng dẫn chi tiết giúp bạn thao tác việc này một cách dễ dàng và chính xác:
Với những bước đơn giản này, bạn có thể cắt ảnh một cách chính xác và nhanh chóng bằng Pen Tool trong Photoshop. Hãy thử thực hành và khám phá tiềm năng không giới hạn của công cụ này trong việc tạo ra các hình ảnh đẹp và sắc nét. 3. Vai trò quan trọng của công cụ Pen Tool trong PhotoshopPen Tool trong Photoshop không chỉ đơn thuần là một công cụ, mà còn là nguồn cảm hứng không ngừng cho những người làm thiết kế. Với khả năng tạo và chỉnh sửa các đường cong và hình dạng vector, công cụ này đóng vai trò quan trọng trong nhiều tác phẩm nghệ thuật. Dưới đây là những vai trò chính của Pen Tool: 3.1. Vẽ đường cong chính xácPen Tool cho phép bạn tạo ra các đường cong và hình dạng với độ chính xác tuyệt vời. Điều này rất hữu ích khi bạn muốn tạo các biểu đồ, logo, hoặc các hình dạng phức tạp khác. Sự linh hoạt của công cụ này giúp bạn tạo ra các hình dạng đẹp và chuẩn xác cho các dự án thiết kế của mình. 3.2. Tạo hình dạng tùy chỉnhVới Pen Tool, bạn có khả năng vẽ ra các đường cong và đoạn đường chính xác để tạo ra các hình dạng độc đáo và linh hoạt. Công cụ này cho phép bạn tự do sáng tạo và tạo hình dạng theo ý muốn của mình. 3.3. Tạo đường viềnPen Tool không chỉ giúp tạo ra các đường cong mà còn được sử dụng để tạo đường viền xung quanh các vùng mong muốn. Bạn có thể điều chỉnh độ dày, màu sắc và các thuộc tính khác của đường viền để tạo ra hiệu ứng độc đáo và thu hút. 3.4. Tạo MaskCông cụ Pen Tool cho phép bạn tạo mask bằng cách vẽ các đường cong và đoạn đường xung quanh vùng cần tạo mask. Điều này giúp bạn kiểm soát việc ẩn hoặc hiển thị các phần của hình ảnh, lớp hoặc vùng cụ thể trong tác phẩm của mình, tạo ra hiệu ứng mờ hoặc sự kết hợp giữa các lớp một cách linh hoạt. 3.5. Tạo Text on PathPen Tool không chỉ tạo ra các hình dạng, mà còn giúp tạo ra văn bản trên các đường cong theo hình dạng bạn muốn. Điều này tạo nên hiệu ứng độc đáo và sáng tạo trong thiết kế của bạn. 3.6. Tạo đồ họa VectorPen Tool không chỉ giúp vẽ các đường cong, mà còn tạo ra các đồ họa vector. Đồ họa vector giúp bạn tạo ra các hình dạng linh hoạt và chất lượng cao mà không bị mất chất lượng khi phóng to hoặc thu nhỏ. 3.7. Vẽ các biểu đồVới Pen Tool, bạn có thể vẽ các đường cong và hình dạng tùy ý, tạo ra các biểu đồ độc đáo. Bạn cũng có thể thêm màu sắc, hiệu ứng và tùy chỉnh khác cho các đối tượng vector mà bạn tạo ra. Sự sáng tạo không có giới hạn với công cụ này! Sử dụng Pen Tool trong Photoshop không chỉ là việc vẽ hình dạng, mà còn là việc thể hiện tinh thần nghệ sĩ, tạo nên những tác phẩm thiết kế ấn tượng và độc đáo. Hãy thử nghiệm và khám phá khả năng sáng tạo của bạn với công cụ này! Trong bài viết này, Công Ty Quảng Cáo Marketing Online Limoseo đã tiết lộ cho bạn những kỹ năng và phương pháp sử dụng Pen Tool trong Photoshop một cách hiệu quả nhất. Mong rằng, thông qua những chia sẻ này, bạn đã thu thập đủ kiến thức để học Photoshop một cách nhanh chóng và chính xác hơn. |