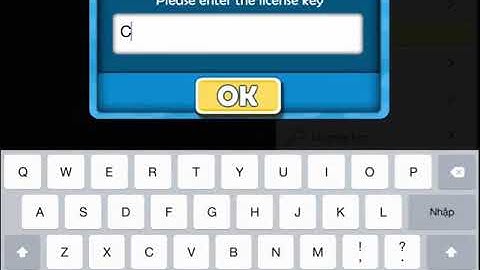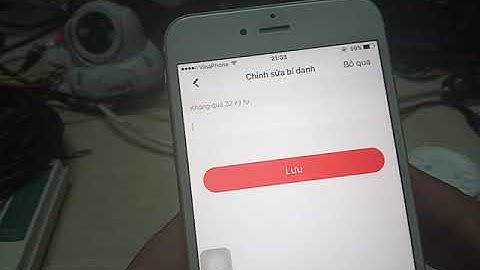Thường xuyên làm việc với việc soạn thảo Word chắc hẳn các bạn biết cách đánh số trang cho cả văn bản Word. Nhưng với những tài liệu như các luận văn, đồ án.. Show
Thường xuyên làm việc với việc soạn thảo Word chắc hẳn các bạn biết cách đánh số trang cho cả văn bản Word. Nhưng với những tài liệu như các luận văn, đồ án.. những phần mục lục, mở đầu hay kết thúc thường sẽ không đánh số trang các trang đó mà sẽ chỉ đánh số trang trong phần nội dung. Vậy làm sao để có thể đánh những trang bất kỳ mình muốn và bỏ qua không đánh những trang mình không muốn. Bài viết dưới đây sẽ hướng dẫn các bạn cách đánh số trang bất kỳ trong Word. Bước 1: Tạo section, các bạn nhấn chuột trái vào trang văn bản cần đánh số trang.  Bước 2: Chọn Page Layout trong menu, trong Page Layout -> Breaks -> Next Page.  Bước 3: Tiếp theo các bạn chọn Insert trong Menu và trong Insert -> Page numbers -> Format Page numbers. .jpg) Trong Page Number Format các bạn chọn Start at: 1  Bước 4: Sau khi đã tạo số trang và section hoàn thành, thì tiếp theo các bạn cần đánh số trang bằng header,footer hoặc page number.  Sau khi đánh số trang sẽ được như sau:  Bước 5: Các bạn cần xóa liên kết giữ section 1 và section 2 bằng cách nhấn vào Link to Previous trong Header & Footer Tools.  Bước 6: Bôi đen section 1 (chứa các trang không cần đánh dấu) và chọn delete để xóa, sau đó đóng footer lại.  Vậy là đã đánh số trang từ trang bất kỳ, với những trang không cần đánh dấu các bạn cũng làm tương tự các bước trên. Ví dụ trong bài khóa luận hay đồ án các bạn cần đánh dấu số trang từ chương 1 đến hết các chương, còn phần mở đầu và kết luận không cần đánh số trang, các bạn cũng làm như trên. Bài viết hướng dẫn cách đánh số trang bất kỳ trong Word 2010 với Word 2007 và Word 2013 các bạn có thể làm tương tự. Chúc các bạn thành công! Sử dụng thành thạo đánh số trang phần mềm Word không chỉ giúp bạn tối ưu số lượng trang trong soạn thảo văn bản mà còn đem đến cho người xem cảm giác chuyên nghiệp, vậy làm sao để có thể đánh số trang đúng cách, dễ dàng nhất. Hoàng Hà PC xin giới thiệu tới bạn hướng dẫn cách đánh số trang trong Word cực kỳ đơn giản và dễ thực hiện. Đánh số trang trong Word bắt đầu từ trang đầu tiênĐể tránh sai sót cũng như thao tác đánh số trang nhanh hơn và chính xác hơn thì bạn nên hoàn tất việc soạn thảo văn bản của mình nhé. Và sau khi có một văn bản hoàn chỉnh thì đánh số trang thôi chứ còn chờ gì nữa. Để có thể biết được cách đánh số trang trong Word ở các phiên bản 2010, 2013 và 2016 thì bạn hãy làm theo các bước sau đây nhé: Bước 1: Chọn thẻ Insert trên thanh công cụ và tìm Page number. Sau khi bấm chọn Page number bạn sẽ nhìn thấy một bảng các lựa chọn, bao gồm: - Top of Page: Cho phép đánh số trang ở phía trên cùng của trang giấy (phần header). - Bottom Page: Cho phép đánh số trang ở phần bên dưới của trang giấy (phần footer). - Page Margins: Cho phép lựa chọn đánh số trang ở lề bên trái hay lề bên phải của trang giấy. - Current Position: Cho phép đánh số trang ngay tại vị trí con trỏ chuột đang hiển thị trên trang giấy. - Format page number: Lệnh tùy chọn chỉ sửa số trang. - Remove page number: Lệnh gỡ các số trang đã đánh trước đó.  Bước 2: Lựa chọn vị trí hiển thị số trang trên trang giấy. Sau khi lựa chọn một trong các tùy chọn ở bước 1 ở phần Page number bạn sẽ lại thấy một bảng sổ xuống với các phương khác khác nhau. Các phương án này cho phép bạn chọn lựa vị trí đứng và hình thức của số trang. Có thể là ở bên trái, bên phải, ở giữa hay có màu hoặc không có màu,... có rất nhiều kiểu bạn có thể lựa chọn sao cho phù hợp với yêu cầu của văn bản.  Cách thay đổi số trang bắt đầuCách đánh số trang bên trên có mặc định là số 1 cho trang đầu tiên và kết thúc khi hết số trang. Nếu bạn muốn bắt đầu đánh số văn bản bằng một số khác không phải số 1 thì phải làm sao? Đừng lo Hoàng Hà PC sẽ chỉ cho bạn cách đánh số trang trong Word từ một số bất kỳ ngay đây. Bước 1: Trong phần lựa chọn của bảng sổ Page number có một phương án là “Format Page Numbers”, bạn hãy chọn phương án này nhé. Nếu quên thì có thể làm lại thao tác: Insert → Page Number → Format Page Numbers.  Bước 2: Sau khi bấm chọn, Word sẽ hiển thị ra bảng công cụ Page Numbers Format.  Trong bảng này, bạn cần chú ý vào phần Start at. Khi đánh một số bất kỳ vào phần này thì văn bản của bạn sẽ có số trang bắt đầu từ số đó. Ví dụ: bạn nhập số 5 vào phần Start at, thì văn bản của bạn sẽ bắt đầu đánh số từ 5 đến 6,7,8,... cho đến hết văn bản. Và nhớ bấm chọn OK để Word thực hiện lệnh cho bạn. Cách đánh số trang trong word từ trang thứ 2 trở điCác văn bản như báo cáo, luận văn thông thường sẽ có một trang bìa. Và để tổng thể đẹp hơn thì bạn không nên đánh số trang này. Nhưng làm sao để hoàn thành yêu cầu này? Bạn có thể thực hiện yêu cầu này theo cách sau: Bước 1: Tiến hành đánh số trang như bình thường. Bước 2: Tại thẻ Insert > chọn Footer > Edit Footer  Bước 3: Sau khi hoàn thành bước 2, trang thứ hai sau trang bìa sẽ có số trang là 2. Nếu bạn muốn nó bắt đầu từ số 1 hãy vào Format Page Numbers và nhập 1 vào Start at.  Như vậy, trang bìa của bạn sẽ không bị đánh số thứ tự  Xóa số thứ tự đã chènChọn thẻ Insert > Page Number > Remove Page Numbers  Lưu ý: Nếu bạn bỏ qua việc đánh số trang bìa thì khi xóa số trang đã đánh, bạn sẽ đứng tại trang bìa xóa trang xong, bạn di chuyển con trỏ chuột đặt ở vị trí trang thứ 2 và tiếp tục thực hiện việc xóa trang thêm lần nữa. Như vậy, toàn bộ văn bản sẽ được xóa tất cả số trang. Cấu hình máy tính làm Văn Phòng - Word, ExcelNgoài ra bạn có thể tham khảo cấu hình tối thiểu để có thể soạn thảo văn bản tốt, ổn định giúp công việc trơn trư hơn. 🔵 Cấu hình OFFICE PC - INTEL CORE i3 10100 | RAM 8G ➤ MAINBOARD: MSI H410M-A PRO ➤ CPU: INTEL CORE i3 10100 up to 4.3G | 4 CORE | 8 THREAD ➤ RAM: LEXAR 8GB DDR4 2666MHz (1x8GB) ➤ SSD: GIGABYTE SSD 240G SATA III ➤ HDD: QUÝ KHÁCH TÙY CHỌN THEO NHU CẦU ➤ NGUỒN: AEROCOOL VX PLUS 400 400W ➤ CASE: JETEK KAMADO ( NO FANS ) \==> Xem thêm: Cấu hình máy tính cho Dân Văn Phòng Chuyên Nghiệp tại đây Thông qua bài viết trên Hoàng Hà PC đã chỉ cho bạn những cách đánh số trang trong Word rồi, thật đơn giản phải không? Nếu bạn còn bất kỳ thắc mắc nào hãy liên hệ với chúng tôi để được giải đáp nhé! Đánh số trang trong Word 2010 như thế nào?1 Cách đánh số trang trong Word từ trang đầu tiênTrên thanh công cụ, chọn Insert > Chọn mục Page Number. Bước 2: Từ mục Page Number, bạn tùy chỉnh vị trí đánh số trang. Top of Page: Đánh số trang ở phía trên của trang giấy. Bottom of Page: Đánh số trang ở phía bên dưới của trang giấy. Làm sao đánh số thứ tự trang trong Word?Bước 1: Chọn Insert -> Page Number -> Format Page Numbers. Bước 2: Một bảng công cụ sẽ hiện ra, bạn chú ý ở mục Page Numbering có 2 ô lựa chọn, ô bên dưới Start at: … chính là số trang mà bạn muốn bắt đầu đánh số, chỉ cần điền vào đó số trang bạn muốn bắt đầu đánh, Microsoft Word sẽ tự động đánh số từ trang đó cho bạn. Trong MS Word 2010 để di chuyển đến phần chú thích ở cuối trang văn bản tiếp theo ta dùng lệnh gì?Cách 1: Đặt con trỏ chuột tại vị trí cần chú thích, nhấn tổ hợp phím Ctrl+Alt+F. Con trỏ sẽ tự động nhảy đến cuối trang để nhập vào nội dung chú thích. Tại sao đánh số trang trong Word không liên tục?Khi đánh số trang trong Word bạn cần lưu ý giữa hai chế độ Insert Page Number và Insert Number of Page. Sự nhầm lẫn giữa hai chế độ này sẽ làm cho số trang được đánh số không liên tục. |