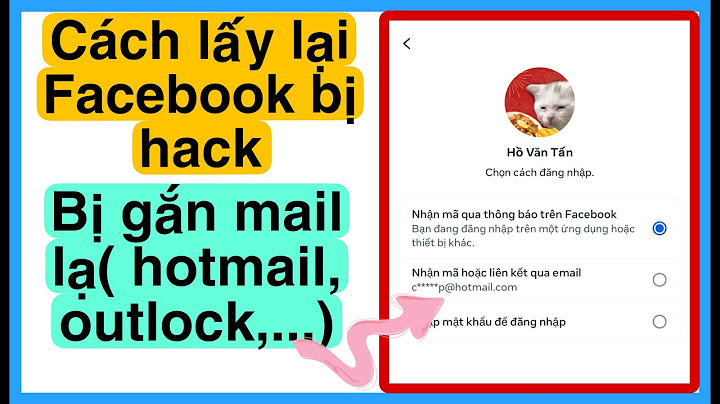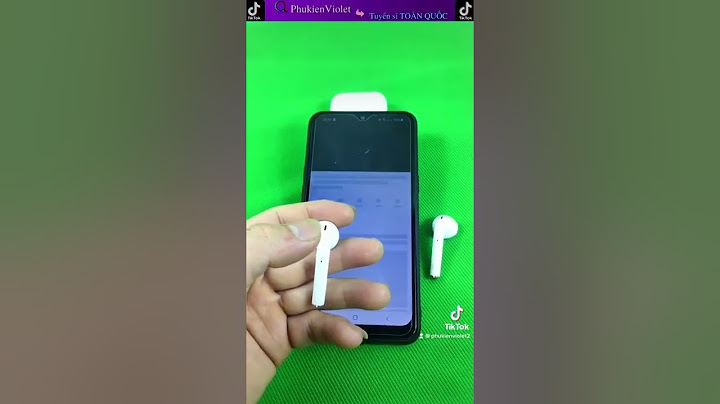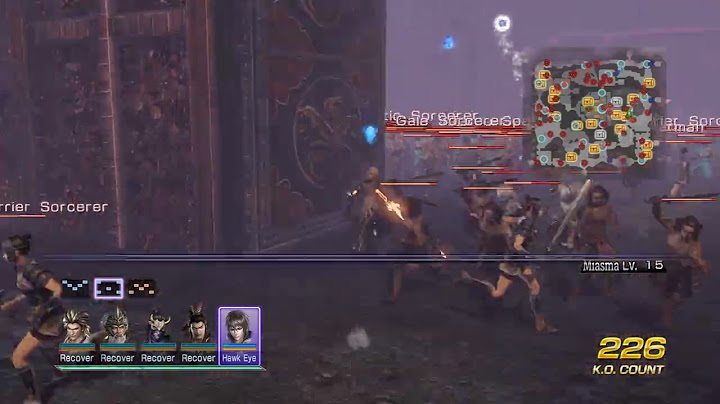Nếu bạn đang muốn quét tài liệu trên điện thoại iPhone nhanh chóng, nhưng vẫn chưa biết phải làm thế nào. Hãy cùng bài viết đi vào tìm hiểu chi tiết 2 cách Scan ảnh trên iPhone nhanh chóng, tiện lợi trong bài viết dưới đây nhé. Show 1. Hướng dẫn cách scan ảnh trên iPhone mới nhấtĐầu tiên, để thực hiện cách Scan ảnh trên iPhone, người dùng cần đảm bảo rằng phiên bản phần mềm của điện thoại đã được cập nhật mới nhất trên thiết bị. Để thực hiện quét tài liệu trên iPhone, các bạn có thể thực hiện theo các bước đơn giản như sau: Bước 1: Tìm ứng dụng Notes trên màn hình chính của điện thoại > giữ và nhấn lâu vào biểu tượng cho đến khi xuất hiện bản điều khiển. 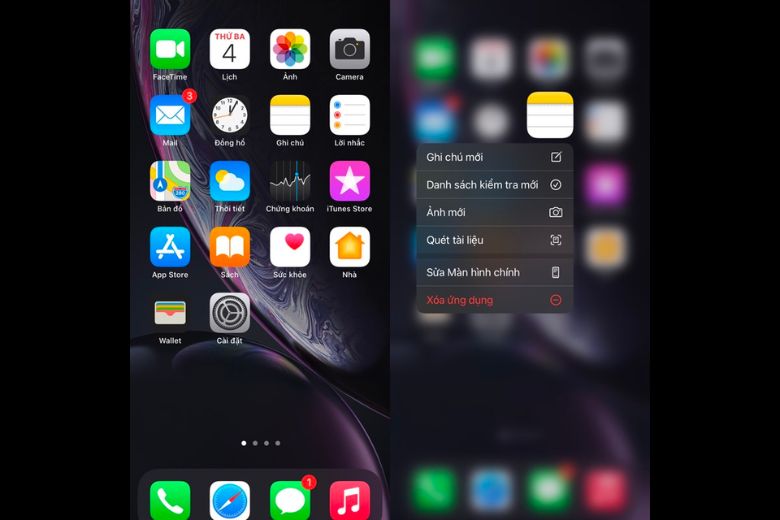Hướng dẫn cách scan ảnh trên iPhone mới nhất bước 1 Bước 2: Chọn tùy chọn “Quét tài liệu” từ bản điều khiển và đưa màn hình điện thoại iPhone gần tài liệu mà bạn muốn quét. 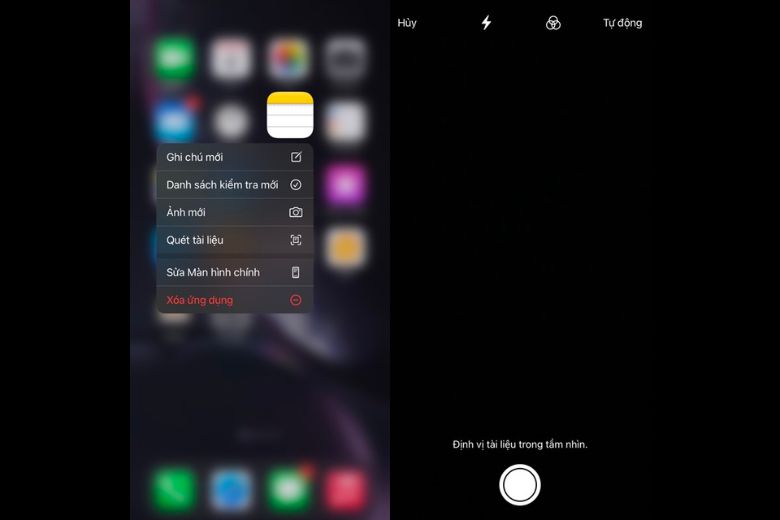Hướng dẫn cách scan ảnh trên iPhone mới nhất bước 2 Bước 3: Hệ thống sẽ tự động điều chỉnh để khung quét phù hợp với tài liệu > cuối cùng, bạn chỉ cần giữ nút quét để lưu bản quét tài liệu trong điện thoại. 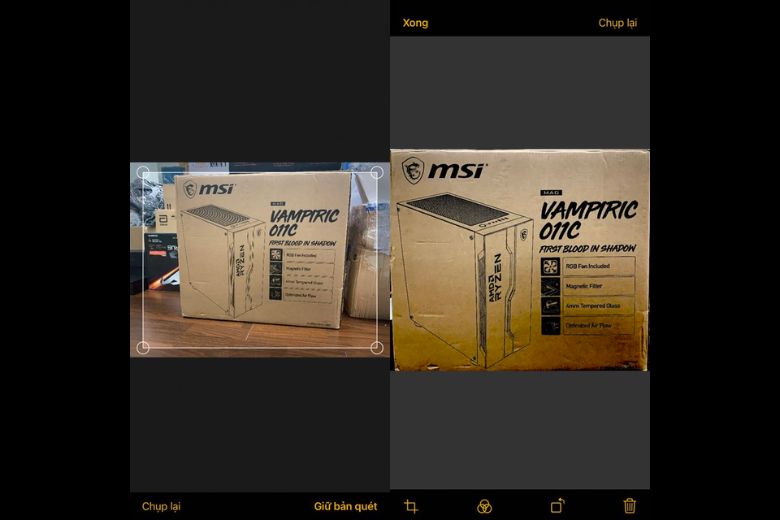Hướng dẫn cách scan ảnh trên iPhone mới nhất bước 3 2. Cách Scan Ảnh trên iPhone bằng App Evernote ScannableScannable là một ứng dụng độc đáo giúp bạn quét lại các loại tài liệu như biên lai, tài liệu, ảnh, danh thiếp, bảng trắng và nhiều loại nội dung giấy khác trực tiếp vào điện thoại di động của bạn, mà không phân biệt hình dạng hay kích thước của chúng. Điều thú vị là bạn cũng có thể quét tài liệu từ một Máy quét ScanSnap Evernote được kết nối trong cùng mạng Wi-Fi. Khi bạn sử dụng Scannable để chụp ảnh, ứng dụng sẽ tự động cắt xén và nâng cao chất lượng hình ảnh bằng cách điều chỉnh độ sáng, độ tương phản và độ nét. Điều này giúp đảm bảo rằng bản sao kỹ thuật số của tài liệu quét sẽ rõ ràng và dễ đọc. Bạn có thể lưu trữ ảnh chụp bằng Scannable trực tiếp vào thiết bị di động của bạn hoặc vào Evernote, chia sẻ chúng qua email hoặc tin nhắn văn bản, xuất ra định dạng khác hoặc mở bằng ứng dụng khác trên thiết bị. App Evernote Scannable Dưới đây là hướng dẫn chi tiết về cách sử dụng Scannable: Bước 1: Đầu tiên, bạn hãy đặt tài liệu, biên lai hoặc bất kỳ loại giấy tờ nào lên một nền có màu sắc tương phản để tạo sự khác biệt giữa tài liệu và nền > Tiếp theo, hướng camera của điện thoại đến phần của tài liệu bạn muốn quét > giữ điện thoại thẳng và di chuyển nó gần hoặc xa tài liệu để đảm bảo khung chữ nhật màu xanh dương xuất hiện, chỉ ra vùng chứa văn bản cần quét > khi đồng hồ đếm lùi (hiển thị dưới dạng một vòng tròn chuyển động) hoàn thành, quá trình quét đã hoàn tất. 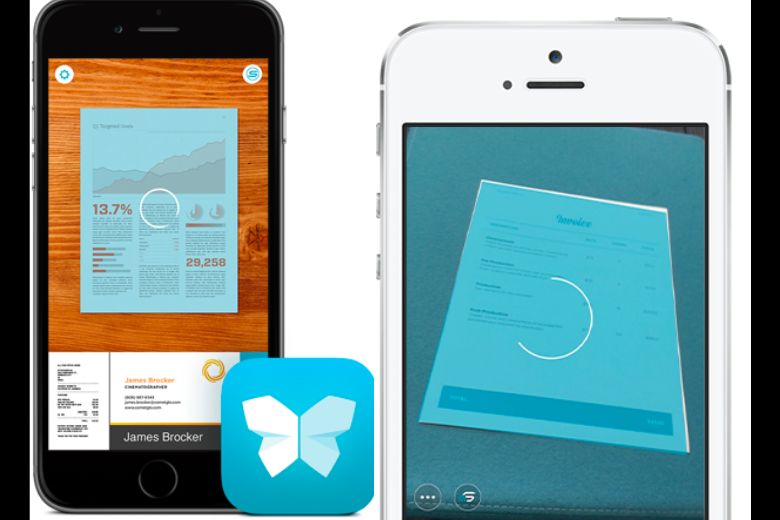Cách Scan Ảnh trên iPhone bằng App Evernote Scannable bước 1 Bước 2: Sau khi quét, hình ảnh sẽ tự động được thêm vào khay ảnh quét trong ứng dụng > bạn có thể lướt qua (hoặc chạm vào) các ảnh trong khay để xem trước > chạm vào bất kỳ ảnh nào để xem chi tiết và sử dụng các công cụ như xóa, xoay, cắt xén hoặc khôi phục ảnh. Sau khi xem lại bản quét, chạm vào mũi tên quay lại để trở về khay ảnh quét và tiếp tục quét hoặc chạm vào nút xóa để xóa tất cả các ảnh trong khay và bắt đầu lại từ đầu > bạn có thể chọn đánh dấu (tick) vào các ảnh đã quét để thể hiện rằng bạn đã xử lý chúng. Bước 3: Sau khi bạn đã phê duyệt các ảnh quét, bạn có một số tùy chọn:
Lưu ý: Bạn có thể tùy chỉnh cài đặt của ứng dụng để lưu ảnh quét dưới dạng hình ảnh hoặc tệp PDF. Theo mặc định, khi bạn quét một trang, ảnh sẽ được lưu dưới dạng hình ảnh, trong khi khi bạn quét nhiều trang, ảnh sẽ được lưu dưới dạng tệp PDF. 3. Tạm kếtBài viết “2 Cách Scan Ảnh trên iPhone đơn giản nhanh mới nhất 2023” đã tổng hợp giới thiệu 2 cách Scan ảnh trên điện thoại đơn giản người dùng có thể thực hiện nhanh chóng nhất. Để tham khảo thêm các mẹo vặt, thủ thuật trên điện thoại iPhone hãy theo dõi trang Dchannel thường xuyên hơn nhé. Di Động Việt cam kết mang đến “CHUYỂN GIAO GIÁ TRỊ VƯỢT TRỘI” thông qua sự tận tâm, trách nhiệm và sự chu đáo đối với từng khách hàng. Với sự tỉ mỉ và sự tận tâm, hệ thống cửa hàng của chúng tôi đảm bảo cung cấp trải nghiệm mua sắm tốt nhất cho mỗi khách hàng. Chúng tôi luôn dành thời gian để đảm bảo rằng mọi khách hàng đều nhận được sự chăm sóc và phục vụ tốt nhất. |