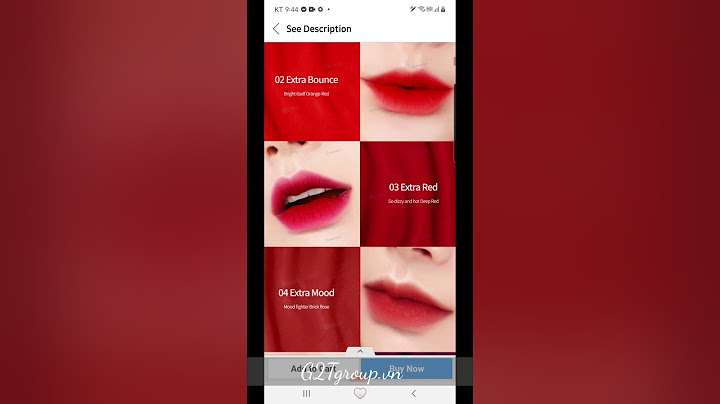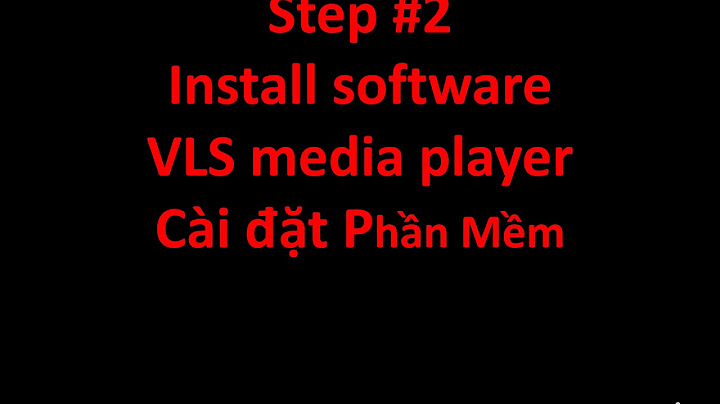Hiện nay, Zalo là một trong những ứng dụng nhắn tin được yêu thích nhất bởi sự tiện dụng mà nó mang lại. Không chỉ vậy, ứng dụng này còn cho phép người dùng cài đặt và thay đổi hình nền tin nhắn để giúp cho cuộc hội thoại thêm sinh động. Bài viết sau đây sẽ hướng dẫn bạn cách thay đổi hình nền tin nhắn Zalo nhanh gọn và dễ làm, cùng xem nhé. Show 
Hướng dẫn cách thay đổi hình nền tin nhắn ZaloCách thay đổi hình nền tin nhắn Zalo khá đơn giản. Trước tiên, bạn mở ứng dụng Zalo và chọn cuộc trò chuyện muốn đổi hình nền > Nhấn chọn biểu tượng Menu ở góc phải của màn hình chat > Chọn mục Đổi hình nền > Chọn hình nền mà bạn muốn thay đổi.   Tại đây sẽ có 2 tùy chọn gồm: - Chọn hình nền có sẵn: Sau khi bạn nhấn chọn mục Đổi hình nền, Zalo sẽ tự động hiển thị những hình nền có sẵn trong ứng dụng. Lúc này, bạn chỉ cần chọn 1 trong số đó để đặt làm hình nền tin nhắn và nhấn Xong.  - Chọn hình nền từ điện thoại: Bạn có thể tùy chọn kích thước ảnh cùng những chỉnh sửa khác bằng cách: + Nhấn chọn biểu tượng Máy ảnh và chọn ảnh mà bạn muốn đặt làm hình nền. Sau đó chỉnh sửa kích thước ảnh và chọn Xong.   + Để chọn bộ lọc màu: bạn nhấn vào biểu tượng 3 hình tròn ở góc bên trái màn hình và chọn màu yêu thích.  + Ngoài ra, bạn cũng có thể chèn thêm sticker vào hình nền bằng việc nhấn chọn biểu tượng sticker và lựa chọn sticker mình muốn.  + Để thêm nét vẽ tự do: bạn nhấn chọn biểu tượng nét vẽ và thêm nét vẽ theo ý muốn rồi nhấn chọn Xong.  + Để chèn chữ hoặc ký tự: bạn có thể nhấn vào biểu tượng chữ Aaở góc phải màn hình và nhập văn bản rồi chọn Lưu.  Sau khi đã hoàn thành tất cả các bước trên, bạn nhấn nút Xong để hoàn tất việc thay đổi hình nền tin nhắn Zalo.  Hướng dẫn cách xóa hình nền tin nhắn ZaloBạn mở ứng dụng Zalo và chọn cuộc trò chuyện muốn xóa hình nền tin nhắn > Nhấn chọn biểu tượng Menu ở góc bên phải màn hình chat và chọn mục Đổi hình nền>Chọn hình nền mặc định và nhấn nút Xong.    Như vậy, chúng tôi đã giới thiệu đến bạn cách thay đổi hình nền tin nhắn Zalo và cách xóa đi. Hy vọng, những thông tin này sẽ góp phần làm cho cuộc trò chuyện của bạn thêm sinh động, thú vị hơn. Cuối cùng, Zalo cũng có hai tính năng được rất nhiều người dùng mong đợi đó là chỉnh sửa trạng thái đã đăng và tạo album ảnh trên trang Nhật ký.  Nếu như trước đây, bạn muốn chỉnh sửa một bài viết đã đăng trên trang Nhật ký của Zalo, bạn phải xóa bài viết đó, sau đó đăng bài viết trở lại với nội dung mới, giờ đây bạn không cần làm như thế nữa. Mới đây, VNG đã tung ra một bản cập nhật mới dành cho ứng dụng Zalo trên iPhone và Android, bổ sung tùy chọn chỉnh sửa bài viết đã đăng trên nhật ký và chức năng tạo album ảnh tùy ý. Để trải nghiệm các tính năng mới này, trước hết bạn cần cập nhật ứng dụng Zalo lên phiên bản mới nhất từ App Store hoặc CH Play.  Sau đây là hướng dẫn chi tiết cách sử dụng hai tính năng mới của Zalo. Chúng tôi thực hiện bài viết với Zalo trên iPhone, đối với Zalo trên Android, bạn chỉ cần thao tác tương tự. Chỉnh sửa bài viết đã đăng trên ZaloVới tính năng này, bạn có thể chỉnh sửa bài viết bất kỳ mình đã đăng trên trang Nhật ký của Zalo, bất kể nó được đăng vào thời điểm nào với nội dung gì. Bước 1: Mở ứng dụng Zalo và chọn trang Cá nhân ở góc dưới bên phải của màn hình. Bước 2: Bấm lên tùy chọn Xem trang cá nhân.  Bước 3: Tìm đến bài viết bất kỳ bạn muốn chỉnh sửa. Bước 4: Bấm nút hình ba dấu chấm ở góc dưới bên phải của bài viết. Bước 5: Từ trình đơn bung lên, bạn sẽ thấy các tùy chọn cho phép chỉnh cả quyền xem bài viết và nội dung của nó hoặc chỉ chỉnh sửa quyền xem bài viết.  Để chỉnh sửa cả nội dung và quyền xem bài viết (những ai có thể xem bài viết của bạn), bạn chọn tùy chọn Chỉnh sửa bài đăng, sau đó chỉnh sửa nội dung, thêm/xóa ảnh/video, thay đổi phông chữ, gắn thẻ bạn bè, chọn đối tượng bạn muốn chia sẻ bài viết... rồi bấm nút hình mũi tên ở phía trên góc phải để cập nhật các thay đổi. Trường hợp bạn chỉ muốn chỉnh sửa quyền xem bài viết, bạn chọn tùy chọn Chỉnh sửa quyền xem, sau đó chọn lại đối tượng bạn muốn chia sẻ bài viết của mình.  Tạo album ảnh trên trang Nhật ký của ZaloCùng với tùy chọn chỉnh sửa bài viết, ở lần cập nhật này VNG còn giới thiệu tính năng tạo album ảnh trên trang Nhật ký của Zalo giúp người dùng đăng và quản lý ảnh dễ dàng hơn. Với chức năng album ảnh, bạn có thể đăng nhiều ảnh cùng chủ đề trong một lần đăng duy nhất, thậm chí có thể thêm ảnh về sau. Để tạo album ảnh trên Zalo, bạn làm như sau. Bước 1: Mở ứng dụng Zalo và chọn trang Nhật ký. Bước 2: Bấm nút Tạo album nằm bên dưới khung đăng trạng thái.  Bước 3: Bây giờ, bạn đặt tên, chọn quyền xem (những ai có thể xem album), và nhập mô tả cho album. Ưu điểm của tính năng tạo album ảnh trên Zalo so với các ứng dụng mạng xã hội khác là bạn có thể làm đẹp album với các yếu tố trang trí. Để làm đẹp album, bạn bấm nút Chọn chủ đề trang trí và chọn cách trang trí phù hợp với nhu cầu. Bây giờ, bạn bấm nút Thêm ảnh và chọn tất cả ảnh cùng chủ đề bạn muốn đưa vào album. Bước 4: Bấm nút Tiếp ở góc trên bên phải. Bước 5: Ở màn hình hiện ra, bạn có thể chọn phông chữ cho album, thêm ảnh, gắn thẻ bạn bè... Bước 6: Khi hoàn thành, bạn bấm nút hình mũi tên ở góc trên bên phải để đăng nó lên trang Nhật ký.  Bước 7: Sau này, bạn có thể bổ sung ảnh vào album bằng cách chọn album trên trang Nhật ký và bấm nút hình dấu cộng ở góc dưới bên phải. Tại đây, bạn thậm chí còn có thể chỉnh sửa quyền xem album, nội dung album, thay đổi chủ đề trang trí và xóa album.  Bên cạnh các tính năng mới kể trên, VNG còn làm cho các đối tượng trên giao diện chính của Zalo trở nên to và nổi bật hơn. Việc này giúp người dùng nhất là những người lớn tuổi sử dụng ứng dụng dễ hơn, chữ to hơn sẽ dễ đọc hơn, các nút chức năng dễ bấm hơn. |