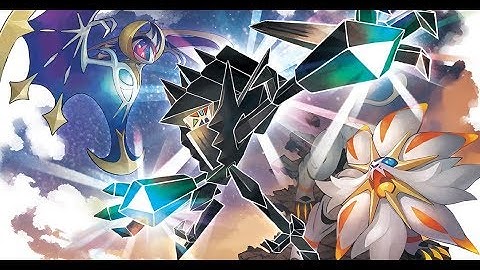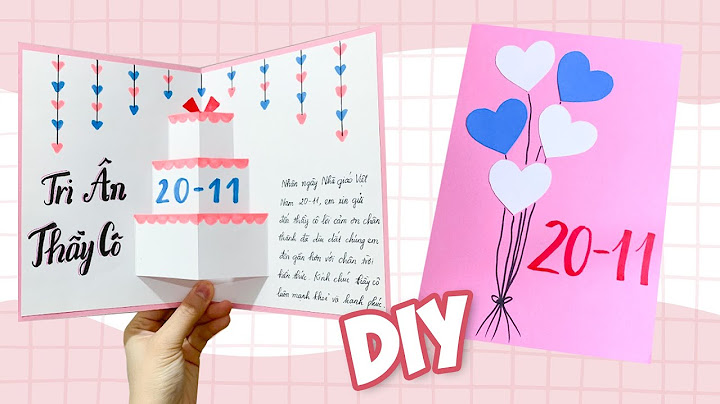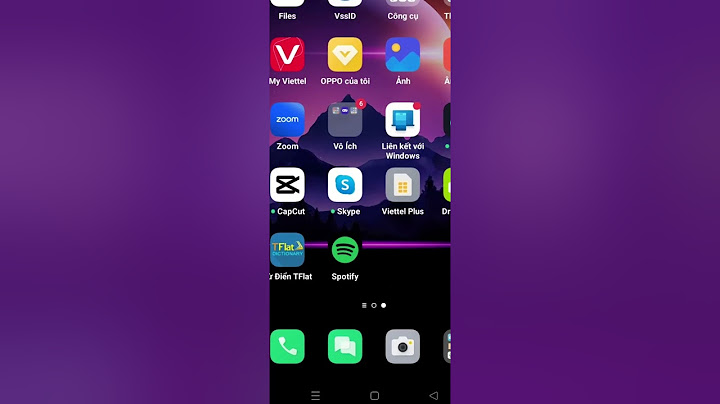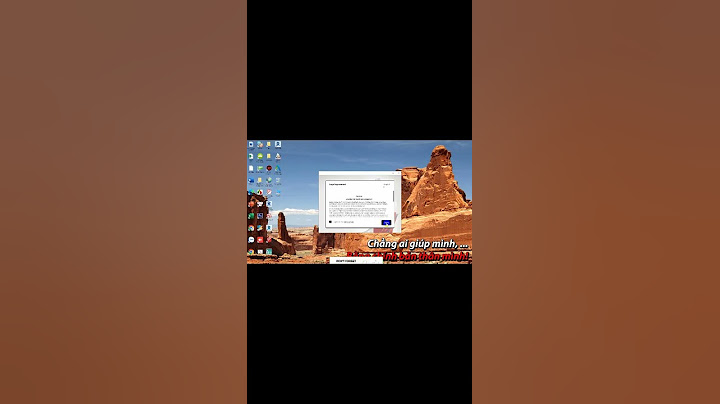Chia ổ cứng là gì? Chia ổ cứng trong Windows có nghĩa là tách một phần của ổ cứng ra và cấp phát phần bộ nhớ đó cho hệ điều hành. Nói cách khác, ổ cứng không hữu ích cho hệ điều hành đến khi nó được chia hay phân vùng. Ngoài ra, bạn không thể lưu trữ file cho đến khi bạn định dạng ổ cứng (đây là một quy trình khác, cũng khá đơn giản) Hầu hết, toàn bộ không gian của ổ ứng đều có thể sử dụng. Tuy nhiên bạn có thể tạo thành nhiều vùng để có thể lưu trữ các file khác nhau trong từng phân vùng khác nhau. Vì sao phải cần phân vùng ổ cứng máy tính? Chia ổ cứng hay chia ổ đĩa trên máy tính sẽ giúp bạn chia ổ có dung lượng lớn thành những ổ nhỏ hơn, giúp cho việc sao lưu dễ dàng hơn. Bên cạnh đó nó còn có khả thể cải thiện bảo mật cho máy tính, giúp dữ liệu an toàn hơn tránh khỏi các cuộc tấn công từ phần mềm độc hại. Nếu bạn là người gọn gàng, ngăn nắp thích sắp đặt mỗi thứ thì việc phân vùng ổ cứng cho máy tính chắc hẳn sẽ là mối quan tâm của bạn. Đảm bảo nó sẽ giúp bạn quản lý, phân loại và lưu trữ dữ liệu một cách có tổ chức cũng như có thể truy xuất dữ liệu dễ dàng Những lưu ý trước khi chia ổ cứng: Trước khi chia ổ ứng bạn cần sao lưu lại dữ liệu để tránh xảy ra việc mất dữ liệu trong quá trình làm bởi vì thủ thuật gộp ổ đĩa Windows 10 sẽ phải xóa ổ cần ghép đó, việc này không cần với quá trình chia ổ cứng nhưng gộp ổ cứng là bắt buộc.  2. Cách chia ổ cứng Windows 10Bước 1: Click chuột phải vào This PC > Chọn Manage.  Click chuột phải vào This PC > Chọn Manage. Bước 2: Chọn Disk Management > Nhấp chuột phải vào phân vùng cần chia > Chọn Shrink Volume.  Chọn Disk Management Bước 3: Nhập dung lượng để cắt phân vùng ổ đĩa vào ô Enter the amount of space to shrink in MB > Nhấn vào Shrink để tiếp tục. Bước 4: Kích phải chuột vào phân vùng đó và chọn New Simple Volume.  chọn New Simple Volume Bước 5: Chọn Next.  Chọn Next Bước 6: Ở hộp thoại tiếp theo, chọn Next.  bấm next Bước 7: Chọn tên ổ đĩa ở mục Assign the Following driver letter > Nhấn Next để tiếp tục. Bước 8: Chọn kiểu định dạng ổ đĩa (File system) và đặt tên ở mục Volume label > Nhấn Next.  bấm chợn Finish Bước 9: Kiểm tra thông tin trong ô You selected the following settings > Nhấn Finish để hoàn thành. 3. Gộp ổ cứng máy tính Windows 10Nếu không may lỡ chia quá nhỏ, muốn gộp ổ cứng máy tính lại như ban đầu trên windows 10. Việc gộp ổ cứng khi có nhiều phân vùng dư thừa sẽ có phần khó khăn hơn khi chia nhỏ ổ cứng. Tiếp theo Mega sẽ hướng dẫn một số cách gộp đơn giản được đông đảo người dùng áp dụng. Nhưng trước khi thực hiện các bước sau đây, bạn cần phải nắm rõ một số lưu ý: Các phân vùng cần gộp phải là các phân vùng của một ổ đĩa vật lý duy nhất. Tức là nếu máy tính bạn có hai ổ cứng vật lý riêng biệt, thì không gộp được bằng cách này mà chúng ta cần phải cấu hình bằng một cách khác. Để gộp hai phân vùng với nhau thì chúng cần nằm cạnh nhau, ngoài ra bạn cần dọn dẹp sạch sẽ dữ liệu của phân vùng thứ 2 thì mới gộp vào phân vùng trước đó được. Sau khi đã đảm bảo được 2 yếu tố này, chúng ta sẽ sang bước tiến hành bên dưới để thực hiện gộp ổ cứng Win 10.  Cách gộp ổ cứng Windows 10 không cần đến công cụ hỗ trợ Bước 1: Chúng ta phải làm trống phân vùng cần gộp trên ổ đĩa. Ví dụ nếu bạn muốn gộp ổ E vào ổ D thì ổ E cần được làm trống, còn ổ D vẫn có thể chứa dữ liệu mà không bị ảnh hưởng.  phân vùng cần gộp trên ổ đĩa Bước 2: Sau khi dọn dẹp xong ổ đĩa bạn muốn gộp, chúng ta sẽ mở trình quản lý ổ đĩa Disk Management.  Bấm vào yes Bước 3: Tại đây bạn sẽ thấy những phân vùng ổ cứng C, D, E. Còn nếu bạn có hai ổ cứng vật lý thì chúng sẽ không nằm cạnh nhau như thế này. Như hình trên thì bạn có thể gộp được ổ E và ổ D, gộp được ổ D và ổ C. Bạn không thể gộp ổ E và ổ C vì chúng không đứng cạnh nhau.  Gộp ổ đĩa gần lại với nhau Bước 4: Để tiến hành gộp ổ E và ổ D, bạn nhấp chuột phải vào ổ đĩa E và chọn "Delete Volume..." Trong trường hợp bạn chưa dọn dẹp dữ liệu bên trong thì vẫn có thể thực hiện bình thường nhưng đổi lại bạn sẽ mất toàn bộ dữ liệu. Bước 5: Sau khi xóa, ổ đĩa hiển thị "Unallocated" như trên là bạn đã làm đúng. Bước 6: Tiếp theo chúng ta sẽ tiến hành gộp phân vùng vừa xóa vào ổ D bằng cách nhấp chuột phải vào phân vùng ổ đĩa D, chọn "Extend Volume".  bạn chỉ cần ấn Next Bước 7: Một hộp thoại xuất hiện, bạn chỉ cần ấn Next. Các hộp thoại khác bạn cũng chỉ cần Next, cuối cùng chọn Finish là xong Bước 8: Sau khi đã gộp phần vùng ổ đĩa E và phân vùng ổ đĩa D, bây giờ chúng ta chỉ còn thấy phân vùng ổ đĩa D với dung lượng của hai ổ đĩa trước đó cộng lại.  Mega đã chia sẻ cho bạn đọc cách chia, gộp ổ cứng máy tính Windows 10 cực dễ, không lo mất dữ liệu, chúc bạn thành công! Bạn ở Hà Nội hay Hồ Chí Minh có nhu cầu mua laptop, PC có thể ghé xem và đặt hàng trực tiếp tại website “ mega.com.vn”. Nếu có bất cứ thắc mắc gì, hãy nhắn tin trực tiếp vào website hoặc fanpage “ MEGA Technology” để được tư vấn rõ hơn. |